XM口座開設方法を25枚の画像で解説【FX初心者でも5分でOK】

このページでは海外FX業者であるXMの口座開設方法を解説しています。
- 口座を開設する方法
- 口座有効化の手順(本人確認書類の提出)
- ボーナスの受け取り方
- 入金方法
この4つの手順について、25枚の画像を使って分かりやすく解説しています。
このページの通りに進めていけば特に躓くことはないはずですので、これから初めてXMの口座を開設するという方は是非とも参考にしてみてください。
ちなみに、ここではPCでの解説手順を載せていますが、スマホでも似たような感じで進められるはずです。
- MT4、MT5を利用したい場合、XMを開設することで使うことができるようになります。
口座を開設する方法
それでは、XMの口座を開設していきましょう。
まずはXMの公式サイトへ行きます。
1-1.「口座開設」をクリック
XM公式ページへ行くと、まず最初に「クッキーの認証」を求める画面が出てきますので、「続行する」をクリックします。
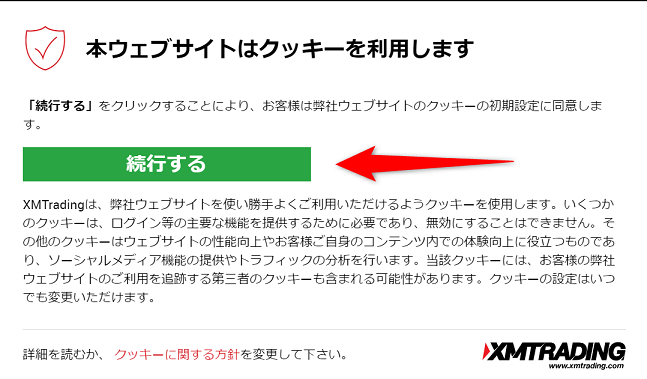
XMのトップページへ行きますので、右下の「口座を開設する」をクリックします。
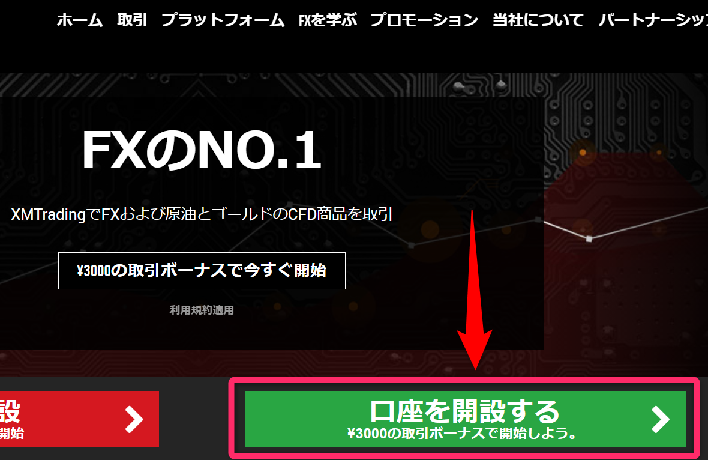
1-2.フォームに情報を入力する①
「リアル口座の登録 1/2」という画面に行きますので、一つ一つ入力していきます。
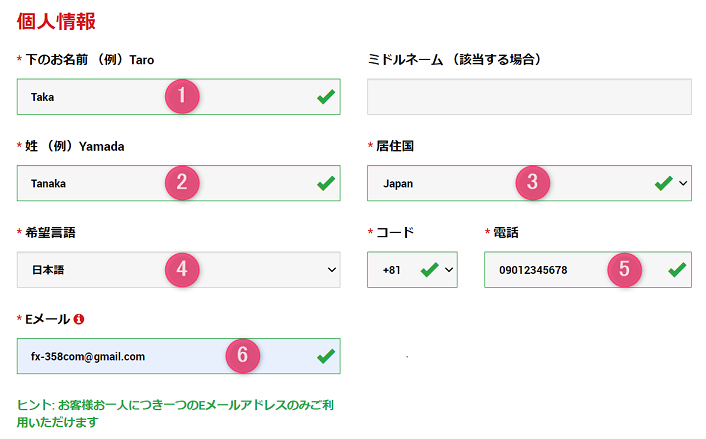
- ①下のお名前:「貴」さんの場合、「Taka」と入力します(頭文字は大文字)。
- ②姓:「田中」さんの場合、「Tanaka」と入力します(頭文字は大文字)。
- ③居住国:日本に住んでいるので「Japan」でOKです。おそらく最初から選択されています
- ④希望言語:日本語を選択します。
- ⑤コードと電話:コードは「+81」のままでOK。電話番号は頭の「0」を省略せず、ハイフンなしで全部入力します。(例:09012345678)
- ⑥Eメール:メールアドレスを入力します。
名前は頭文字が大文字、電話番号はハイフンなしという点は間違えないようにしてください。
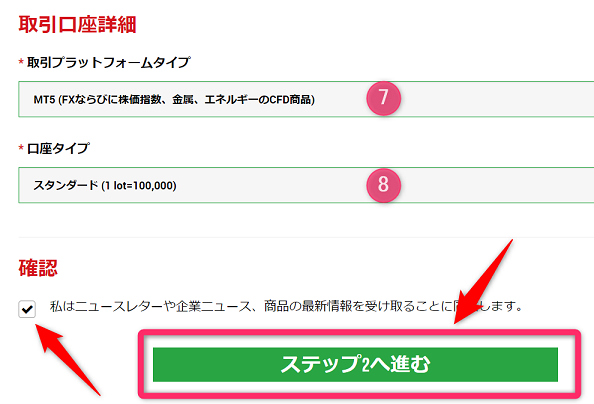
- ⑦取引プラットフォームタイプ:MT4かMT5を選べます。選び方は下を参照。
- ⑧口座タイプ:スタンダードを選んでおけば問題ないです。
確認事項を読んでにチェックを入れ、「ステップ2へ進む」をクリックして先へ進みます。
MT4か?MT5か?
どちらを選んでも大差ないです。あえて選ぶポイントを挙げるなら
MT4は古いバージョンではあるものの、日本ではこちらの方が断然多くの方に使われています。そのため、オリジナルのインジケータ・EA(自動売買)が数多くあります。何か使いたいカスタムインジケータやEAを使いたい方は、現時点ではMT4の方がメリットがあります。(今後はMT5の方が増えていくと考えられますが)
MT5はMT4の上位互換のため、全てにおいて性能が優れているのがメリットです。ただし、日本ではMT5のカスタムインジケータやEAはまだまだMT4と比べると少ないです。
将来的にはMT5の方が主流になるはずですので、今から使いだすのであればMT5の方にしておけば問題ないかと思います。
現時点で使いたいオリジナルインジケータやEAがMT4でしか用意されていないのであればMT4を選べばいいですが、普通にFXトレードとして使う限りではMT5にしておく方が良いと思います。
ちなみにこのブログではMT5の使い方を徹底解説しているので、使い方はそちらを参考にしてい貰えればと思います。
何故スタンダードタイプが良いの?
口座タイプは
- スタンダード
- マイクロ
- XM Zero
の3つがあります。
このうち、全てのボーナスが貰えるのがスタンダード口座とマイクロ口座です。また、XM Zero口座は取引手数料がかかりますが、スタンダード口座とマイクロ口座は無料です。
XM Zero口座はスプレッドが狭いというメリットがありますが、取引手数料がかかることを考えるとメリットは少ないです。
そしてスタンダードとマイクロは「1ロットの通貨量」が異なります。マイクロ口座では1ロット1,000通貨ですが、スタンダード口座では1ロット10万通貨です。
スタンダードだと通貨量が多いように感じられますが、0.01ロット(1,000通貨)から注文することができます。
FXをするにあたり、初心者は1,000通貨単位での取引からスタートしていくのがお勧めですし、将来的に通貨量を大きく増やすこともできるスタンダードを選ぶのが一般的となります。
ちなみにほとんどの方がスタンダード口座を選ぶようです。
1-3.フォームに情報を入力する②
「リアル口座の登録 2/2」という画面に行きますので、こちらも一つ一つ入力していきます。
まずはお名前と生年月日を入力します。ここだけカタカナ入力なので、そこは注意してください。
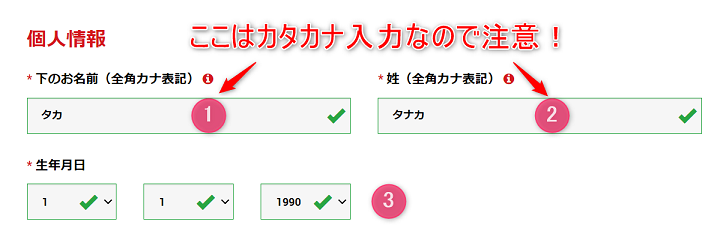
- ①下のお名前:「貴」さんの場合、「タカ」と入力します(カタカナ入力)。
- ②姓:「田中」さんの場合、「タナカ」と入力します(カタカナ入力)。
- ③生年月日:生年月日を入力します。
お次は住所の入力です。英語での入力となります。
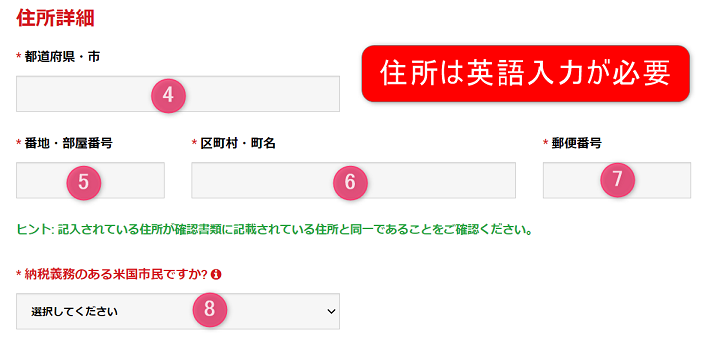
住所は英語での入力が必要となります。以下の入力例を参考にしてください。 また、英語の住所表記を正しく知るため、こちらのサイトで一度住所を日本語から英語に変換しておくことをお勧めします。
- ④都道府県・市:「東京都葛飾区」の場合は「Katsushika-ku, Tokyo-to」
- ⑤番地・部屋番号:「1-1-1 101号室」の場合は「#101, 1-1-1」(マンション・アパート名は省略。また、部屋番号がある場合のみ頭に「#」を付ける)
- ⑥区町村・町名:「高砂」の場合は「Takasago」
- ⑦郵便番号:1250054(ハイフンは不要)
- ⑧納税義務のある米国市民ですか?:一般の人は「いいえ」を選択します。
次の入力は簡単な選択です。
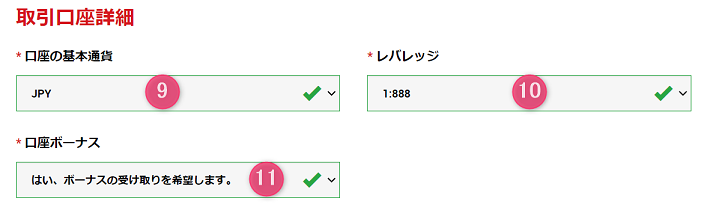
- ⑨口座の基本通貨:EUR、USD、JPYの中から選べます。日本に住んでいる場合、基本は「JPY」でOKです。
- ⑩レバレッジ:「1:888」で問題ありません。後で変更できます。
- ⑪口座ボーナス:迷うことなく「はい」にしておきましょう。「いいえ」にするとボーナスが受け取れなくなりますので、何もメリットはありません(ボーナスの受け取り方は後ろの方で解説しています)。
次は投資家情報を入力します。正直に答えていきましょう。
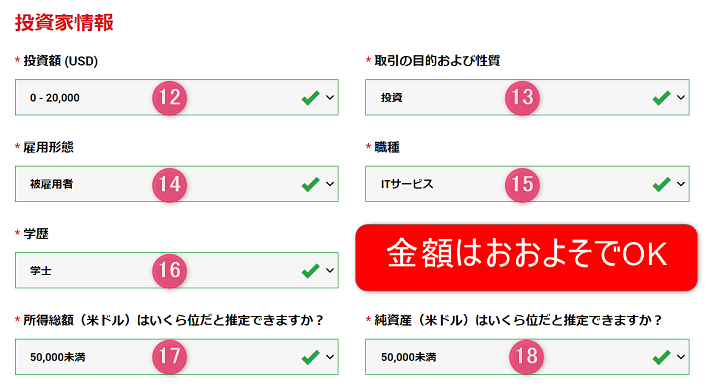
- ⑫投資額(USD):基本的には「0-20,000」を選択すればOK。(これ以外だとレバレッジに制限がかかります)
- ⑬取引の目的および性質:例「投資」。
- ⑭雇用形態:被雇用者、自営業、学生などから選択します。
- ⑮職種:当てはまる、または近い職種を選びます。
- ⑯学歴:学歴を選択します。大学卒は「学士」、大学院卒は「修士」か「博士」です。
- ⑰所得総額(米ドル):年収を米ドル換算で選択します。ここはおおよそでOKです。
- ⑱純資産(米ドル):純資産額(総資産-負債)を米ドル換算で選択します。ここもおおよそでOKです。
出来るだけ正しく書くところではありますが、大よその金額でも大丈夫です。何かペナルティなどはありませんので、嘘を付かなければ大体で問題ありません。
投資額は「0-20,000」を選択することでレバレッジの制限がなくなります。ただし、基本的に888倍のレバレッジでトレードするのは無謀以外の何物でもありませんので、それほど気にしなくても良いところではあります。
最後は口座パスワードの入力です。
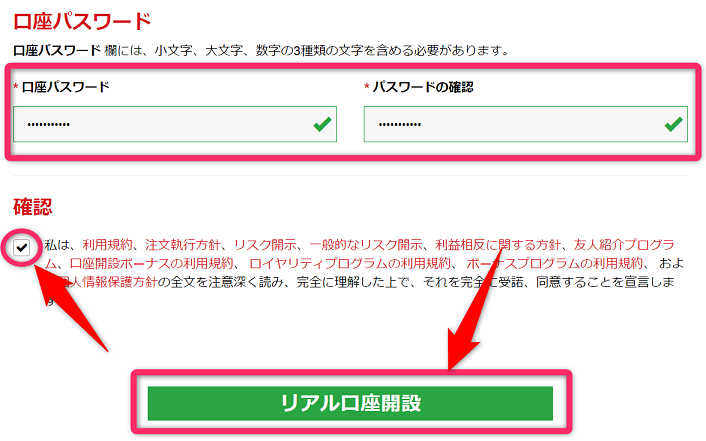
「口座パスワード」と「パスワードの確認」では同じパスワードを入力します。
パスワードはアルファベットの小文字・大文字、そして数字を組み合わせた8~15文字で作ってください。(例:123Abc456)
このパスワードはXMのマイページや、MT4・MT5にログインするために必要となります。必ずメモするようにしてくださいね。
パスワードの入力が終わったら「確認」を読んでからチェックを入れ、「リアル口座開設」をクリックします。
すると、以下の画面が出てくるはずです。
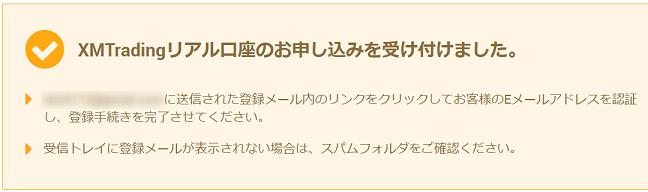
この画面通り、お次はメールをチェックしましょう。
1-4.メールを確認し、認証する
登録したメールアドレスに「XMTradingへようこそ - Eメールアドレスをご確認ください」というメールが来ているはずですので、チェックします。
もし来ていない場合、迷惑メールフォルダ(スパムフォルダ)に入っている可能性があります。
Gmailなどを使うとたまに迷惑フォルダに入ってしまうこともありますので、メールが来ない方はそちらをチェックしてみてください。
メールを開いてみます。
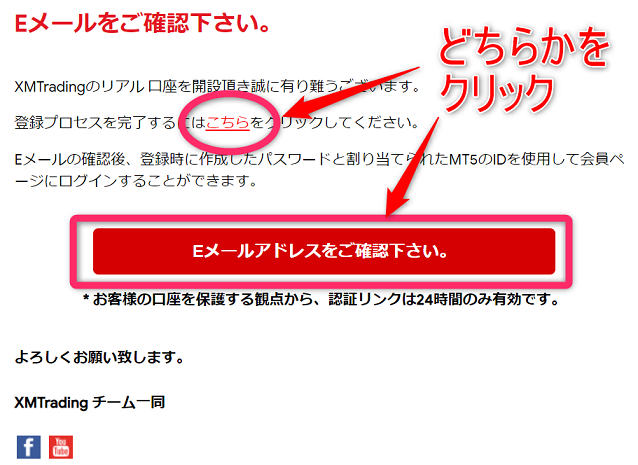
登録のプロセス(認証)を完了するためには、画像にある2箇所のどちらかをクリックすれば大丈夫です。
24時間以内にクリックしないとこのリンクは無効化されますので、できるだけ早めに認証を終わらせるようにしてください。
1-5.ログインIDとサーバー情報を必ずメモする
認証が終わると、ログインIDとサーバー情報が載ったメール「XMTradingへようこそ - お口座の詳細」が届きますので、メールボックスをチェックします。
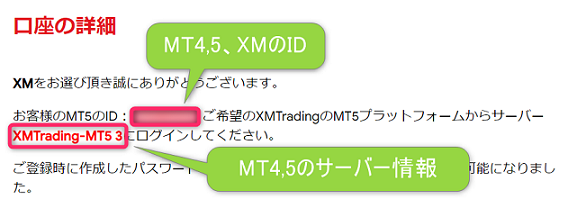
- ID:MT4,5、XM会員ページのログインID
- サーバー情報:MT4,5を利用する際のサーバー情報
この2つは必ずメモしておきましょう。超重要な情報です。
「メールで保存されてるから、メモらなくても大丈夫かな」という考えは危険です。メールは間違って消してしまう可能性もありますので、エクセルや手書きのメモなどでしっかりと残しておくことをお勧めします。
1-6.実際にログインしてみよう
先ほどのメール「XMTradingへようこそ - お口座の詳細」に載っていたログインID、そして個人情報のフォーム入力の際に決めた口座パスワードを使い、実際にXMの会員ページにログインしてみましょう。
サーバーの情報はここでは使いません。
メールからも会員ページへのリンクがありますが、こちらでもリンクを用意しておきます。
トップページの画面上の方に「会員ログイン」というボタンがありますので、そちらをクリックします。
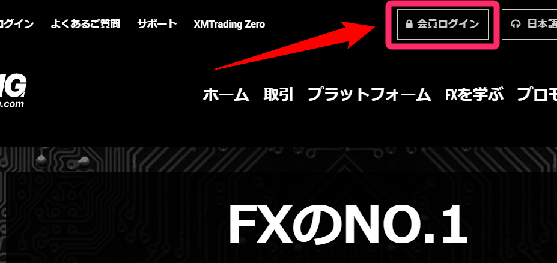
会員ページへのアクセスページへ行きますので、そこでログインIDと口座パスワードを入力し、「ログイン」をクリックします。
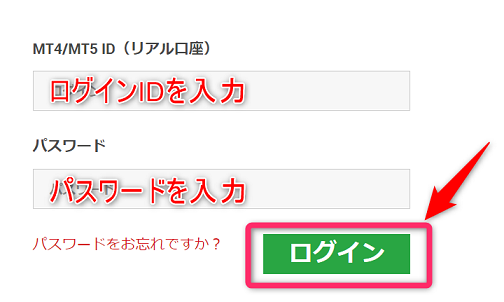
IDとパスワードが間違っていなければこれでXM会員ページへログインできます。
ログインできましたら、次のステップへ進みましょう。
口座有効化の手順(本人確認書類の提出)
XMの口座が開設できたら、口座を有効化して使えるようにしていきましょう。
2-1.「口座を有効化する」をクリックする
XM会員ページへログインすると、トップページではこのように「早く有効化してね!」とう催促のメッセージが出ています。
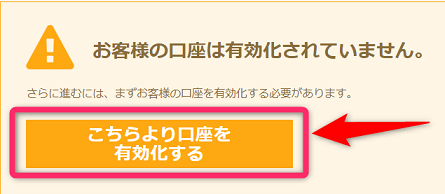
「こちらから口座を有効化する」とクリックして本人確認書類の提出へ進みます。
有効化しないとトレードもできませんので、ここは早めに有効化していきたいですね。また、有効化するだけで3,000円の取引ボーナスが獲得できます。
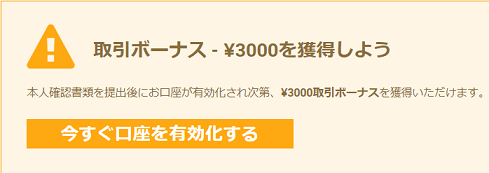
2-2.マイナンバーカードを登録する(登録しなくても大丈夫)
有効化のページへ行くと、最初にマイナンバーの登録を求められます。
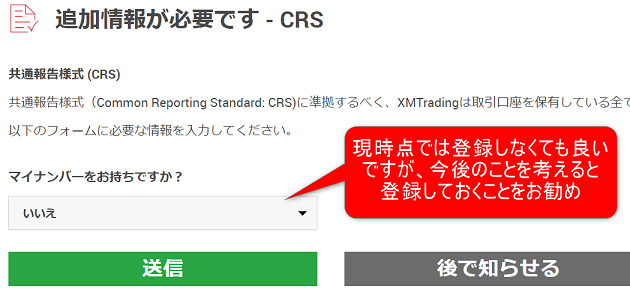
「今ってマイナンバー登録は必須でしょ?」と思われるかも知れませんが、海外FX業者の場合はまだ登録が不要となっています(日本の場合は絶対に必要)。
そのため、「いいえ」を選択しても問題はなく、普通にトレードすることが可能です。
なので「いいえ」を選択しても良いですが、今後、急に登録が必須になる可能性も十分あり得る(というかその可能性は高いと思っている)ので、個人的には今のうちに登録しておくことをお勧めします。
また、出金の際に銀行からマイナンバーを求められることがあるようなので、やはり登録しておく方が良いかと思います。よほど抵抗があるのであれば別ですが、基本的にはマイナンバーは登録して損はないかと思います。
「はい」を選択してマイナンバーを登録する場合、納税国を選択します。日本にお住まいなら「Japan」を選択します。
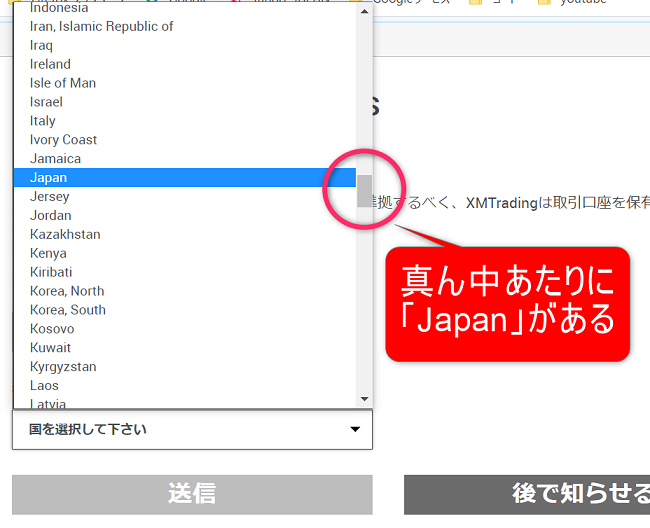
多くの国の中から「Japan」を見つけるのは大変ですが、大体真ん中くらいにあるので、上の画像を参考に見つけてみてください。
その後はマイナンバーを入力し、「確定」ボタンをクリックします。
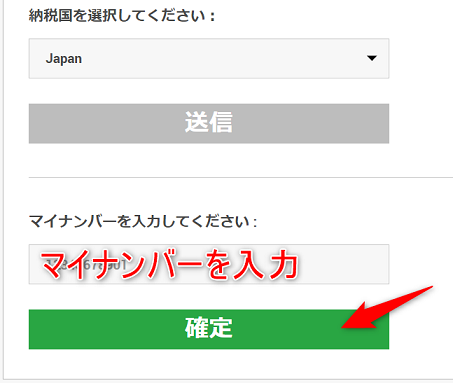
2-3.本人確認書類を提出する
マイナンバーの登録が終わると、お次は本人確認書類の提出を求められます。
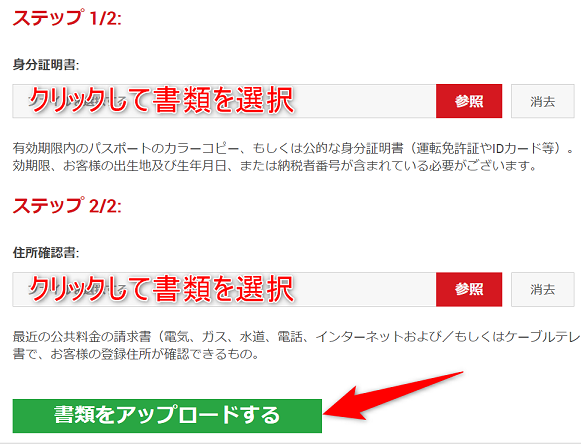
- 運転免許証
- マイナンバーカード
- パスポート
- 障碍者手帳など
- 公共料金の請求書(電気、ガス、水道、電話、インターネット等)
- 健康保険証
- 住民票
- クレジットカード・銀行の利用明細書など
これらのうち一つずつをスマホまたはカメラで撮影しておきます。その後、それぞれの欄をクリックして該当書類データを選択します。
2つ選んだら「書類をアップロード」をクリックすればOKです。
書類のアップロードが完了すると、以下のようなメールが来ます。
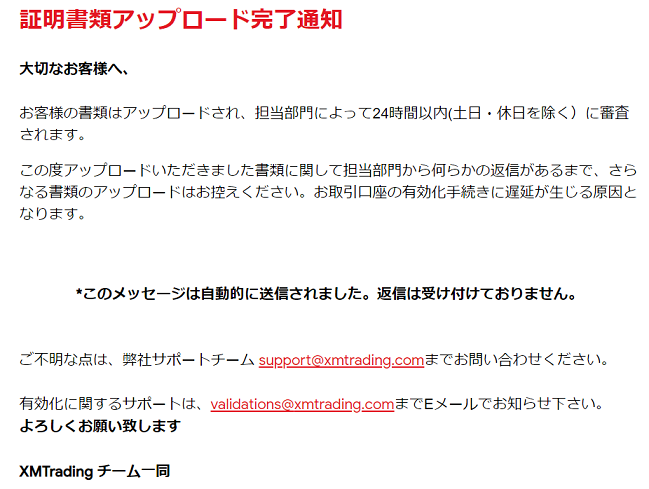
アップロードが完了したという通知です。あとは24時間以内に審査され、問題がなければ晴れて口座が有効化されます。
ちなみに、私の場合はアップした10分後くらいには審査通過のメールが来ましたが、2回目なので早かったのかも知れません(実は一回口座を放置して凍結されています(笑) XMは放置してしまうと手数料を取られたうえで凍結されますので、みなさんも注意しましょう。)
身分証明書も住所確認書も、それぞれ1つしかアップロードできません。住所確認書は1つでも特に問題はないのですが、気になるのが身分証明書です。
運転免許証などは住所を変更した場合、裏面に変更された住所が書かれます。そのため、「裏面もアップロードしといた方が良いのでは?」と思いながらも、1つしかアップロードできないため、表面だけをアップする方も多いでしょう。
これについてですが、実は一度身分証明書をアップした後、またアップロード画面に行けば再度アップすることができるようになっています。なので、不安がある方は表面をアップした後、すぐに裏面もアップしておくといいでしょう。私もそうしています。
アップロード画面はこちら(⇒書類をアップロードする)から入れます。
ボーナスを受け取ろう!
口座が有効化されると、3,000円のボーナスも受取可能になります。
ログイン後、トップページの分かりやすいところにボーナス欄が用意されているので、忘れずに受け取っておきましょう。
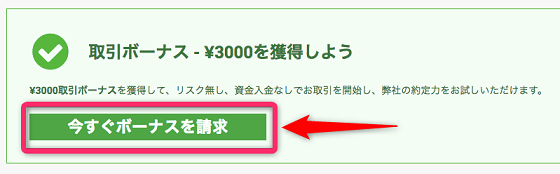
「今すぐボーナス請求」をクリックすると、携帯番号を入力するページが出てきますので、そこにご自身の携帯番号を入力します。
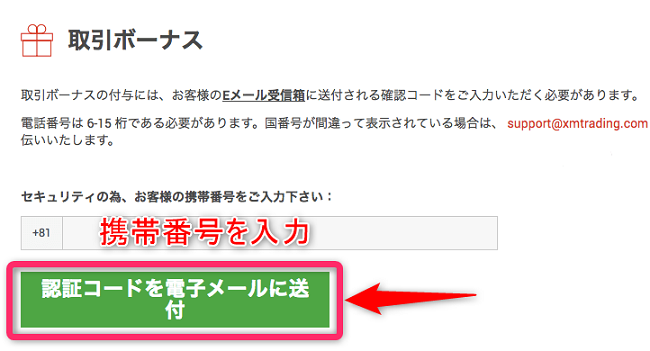
携帯番号は最初の「0」を付けるかどうかで迷うと思いますが、ここは付けても付けなくてもどちらでも大丈夫です。
電話番号入力後は
- 携帯の電話番号宛てに認証コードが届く
- その認証コードを入力する
- 無事にボーナス獲得
という流れになります。
3,000円とはいえ、貴重なトレード資金になりますので、ここは確実に受け取っておいてくださいね。
最初はMT4、MT5の使い方や注文方法などが分からずに戸惑うこともあると思いますので、この3,000円分を使って注文の練習などをしておくのも良いかも知れません。
使い方は自由ですので、がっつりトレードに使うのもよし、練習に使うのもよしです。色々と試してみると良いでしょう。
XM口座に入金する方法
最後に、XMの口座に入金する方法を解説します。
まずはXMの会員ページにログインします。
ログインしたら、画面上にある「入金」をクリックします。
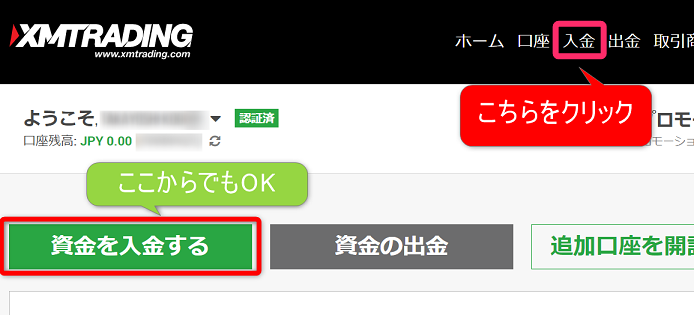
入金方法一覧が出てきますので、お好きな方法を選んで入金します。
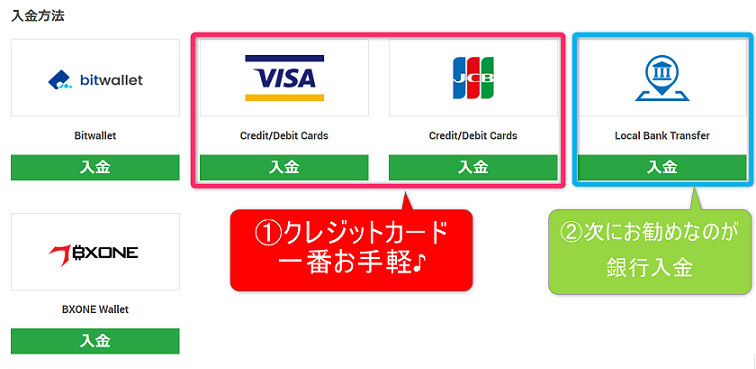
- クレジットカード:VISAとJCBが使えます。入金方法としては一番お手軽なのでお勧め。
- 銀行振込:クレジットカード払いに次いでお勧め。クレカ払いが不安な方向け。
個人的にはクレジットカード払い一択です。一番簡単でお手軽なので、クレカ払いに慣れると他は利用できなくなります。
ただ、「海外のFX口座だし、クレジットカードは不安だから使いたくない!」という方は銀行振込を利用するのが良いと思います。
方法は何であれ、入金が完了したら口座開設としてやることは全て終わりました。
XM口座解説完了~その後にやるべきこと
ここまでお疲れさまでした!
ここからは思う存分トレードしていくことになりますが、その前にMT4、またはMT5をPCとスマホにダウンロードする必要があります。
それほど難しくありませんので、休憩した後にサッとやってみてくださいね♪
詳しくはこちらのページで解説しています。