MT4・MT5(XM)をアンインストールする方法【PC・スマホ両方解説】

このページではXM(MT4・MT5)をPCからアンインストールする方法を解説します。
とても簡単にできますが、方法を知らないと苦戦するかも知れませんので、不安な方は是非ともこのページを参考にしてもらえたらと思います。
スマホからアンインストールする方法も載せていますが、結論を言うと「長押し→削除」で簡単に消せますので、見るまでもないかと思います。一応解説は載せておきますが。
【PC編】XM(MT4・MT5)をアンインストールする方法
アンインストール画面までたどり着く方法としては、簡単な方法と少し手間がかかる方法の2つがあります。
どちらのルートでも良いですが、最初に紹介するルートの方が簡単です。
【簡単ルート】XMのアンインストール方法
まずは簡単なルートをご紹介します。
パソコンの左下にある「スタートメニュー」をクリックします。
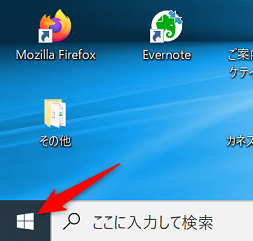
自分のパソコンに入っているプログラムの一覧が表示されますので、その中の「X(エックス)」のところまでスクロールすると「XMTrading MT5」というフォルダが出てきます。
フォルダをクリックして開くと「Uninstall」という項目がありますので、そちらをクリックします。
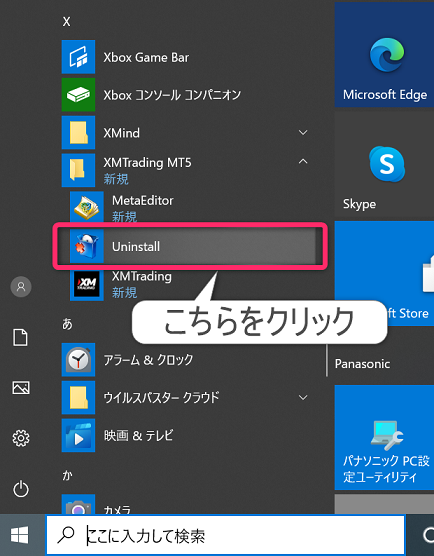
「このアプリがデバイスに変更を加えることを許可しますか?」という表示がでる場合は「はい」を選択します。
以下の画面が出てきますので、「ユーザーデータの削除」にチェックを入れて「次へ」をクリックするとアンインストールが開始します。
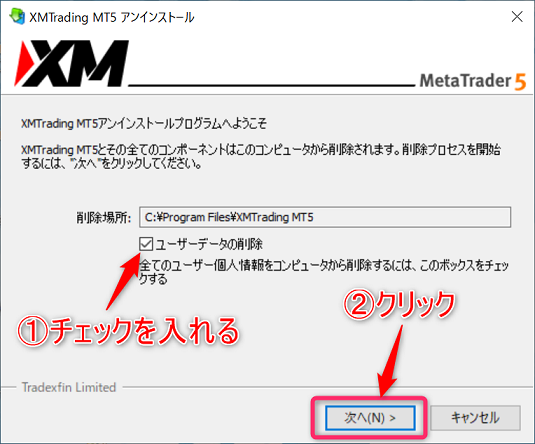
「ユーザーデータの削除」にチェックを入れない場合、利用の際に登録したデータ(アカウント情報やMT4/5の設定情報)はPCの中に残ったままとなります。つまり、再度インストールすることで復元することが可能です。
「ユーザーデータの削除」にチェックを入れた場合は過去のデータが完全に削除されるため、再度インストールしたとしても復元はされません。
もし再度インストールする予定がある場合、「ユーザーデータの削除」は慎重に選択してください。
アンインストールが完了すると以下の表記がでますので、「完了」をクリックすれば削除はOKです。
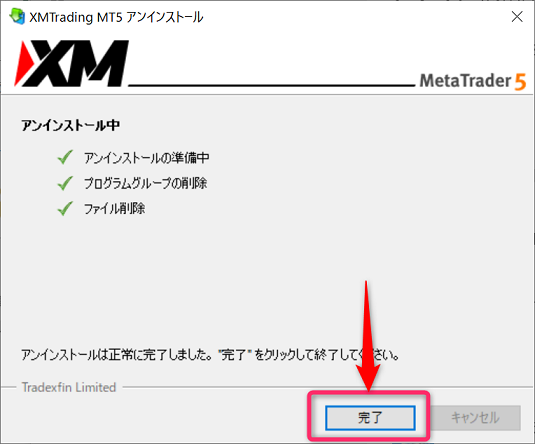
お疲れさまでした!
別ルートもあるが、少し面倒
アンインストールの方法としてはもう一つあります。
パソコンの左下にある「スタートメニュー」をクリックし、少し上に表示される「設定」をクリックします。
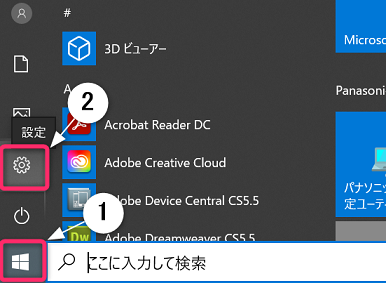
「Windowsの設定」という画面が表示されますので、「アプリ」をクリックします。
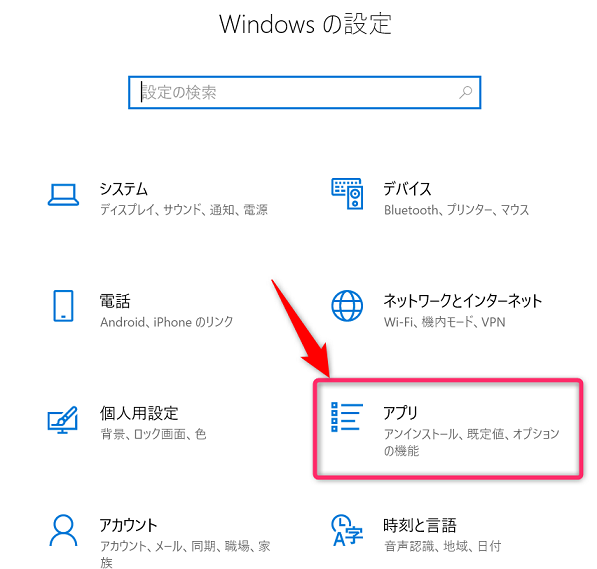
プログラムがアルファベット順に並んでいます。下の方へスクロールすると「XMTrading MT5(またはMT4)」が出てくるはずですので、そちらを選択して「アンインストール」をクリックします。
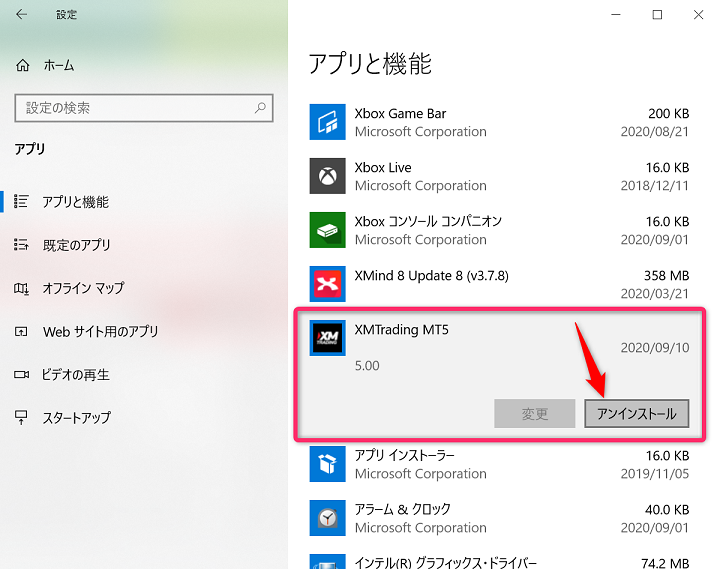
あとは同じ流れです。こちらの方が少し手間がかかりますので、最初の方法でやるのが良いかと思います。
【スマホ編(android)】XMをアンインストールする方法
スマートフォンでもXMのアプリ(またはMT4/MT5のアプリ)を入れている場合のアンインストールは簡単です。
「アプリを長押し→削除」で削除できます。
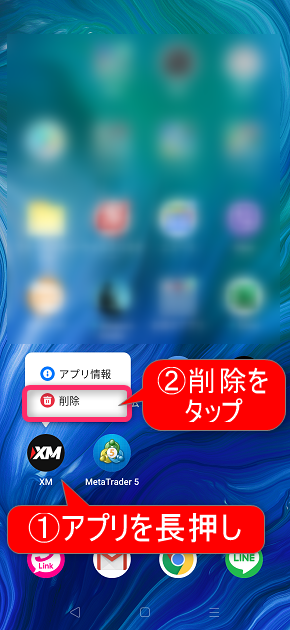
MT4/5のアプリを入れている方も多いと思いますが、同じ方法で削除できます。
アプリの削除についてはほとんどの方が知っているかと思いますが、一応解説しておきました。
ちなみにこの解説はandroidですが、iPhoneでもほぼ同じような方法で出来ます。