MT5のアラート機能の設定方法【サウンド、ファイル、メール、スマホのプッシュ送信(通知)の使い方を徹底解説!】
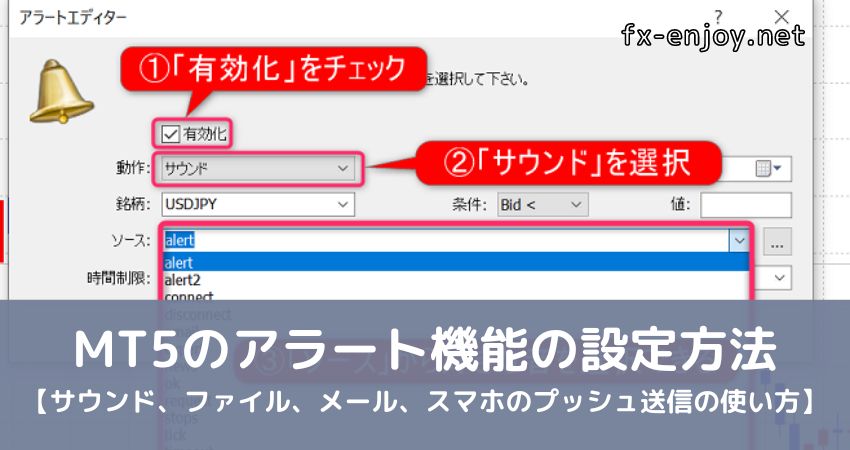
MT5のアラート機能、上手く活用していますでしょうか?それともまだ何も設定していないでしょうか?
アラート機能は、自分がチャートを見ていないときでも狙いの価格に到達したら音やメール、スマホのプッシュ通知などで知らせてくれるという超便利な機能です。
狙いのトレードポイントを見逃さずに済む、気軽に外出・休憩ができるという大きなメリットがありますので、まだアラート機能を何も使っていないのであればここでぜひ設定方法を学んでいただけたらと思います。
アラート機能はFXトレードをする上で非常に役立つ(というか必須レベルの)ツールとなりますので、FX初心者のうちから積極的に活用していくことをお勧めします。「無いと不安・・」と感じるくらい使い倒しましょう!
【手順.1】ツールボックスを表示させる
MT5のアラート機能を使うためには、まずはツールボックスを表示させておく必要があります。
ツールボックスは初期設定でMT5画面の下部分に表示されています。
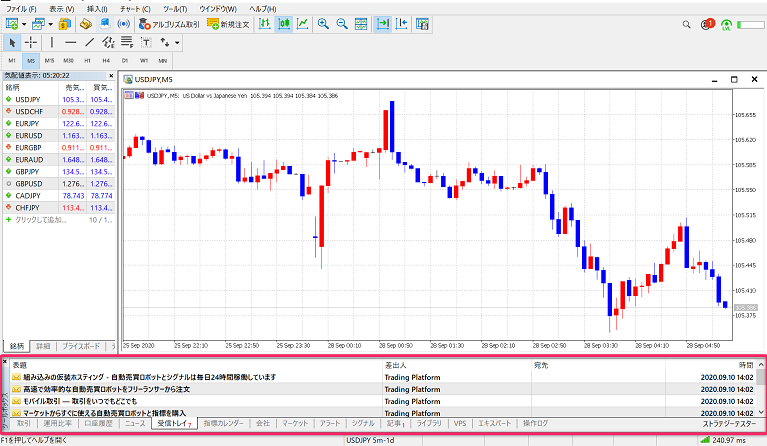
もしツールボックスを消したりして表示されていないという方は、メニューバーの「表示→「ツールボックス」をクリックすれば表示されるはずです。
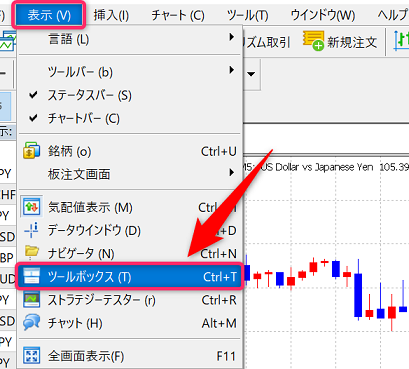
【手順.2】アラートエディターを表示させる
ツールボックスから表示させる方法
ツールボックスの「アラート」タブを選択し、空白部分を右クリック→「新規メール」をクリックします。
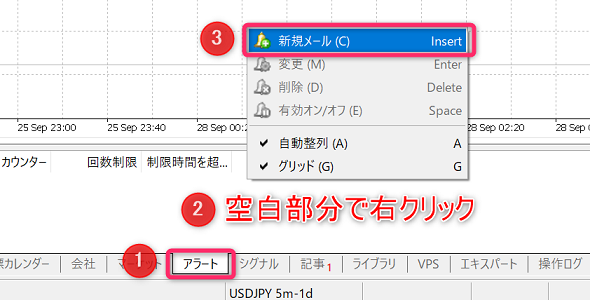
アラートエディターが出てきます。
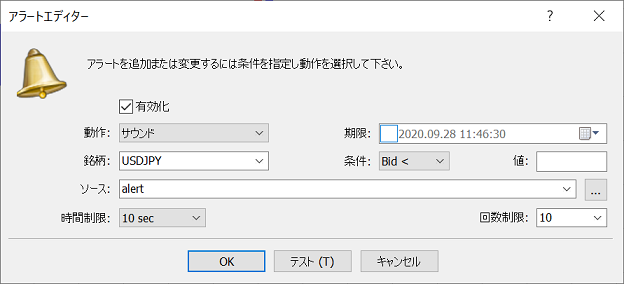
チャート上から表示させる方法
別手順もあります。チャート上を右クリック→「プライスボード」→「アラート」を選択します。
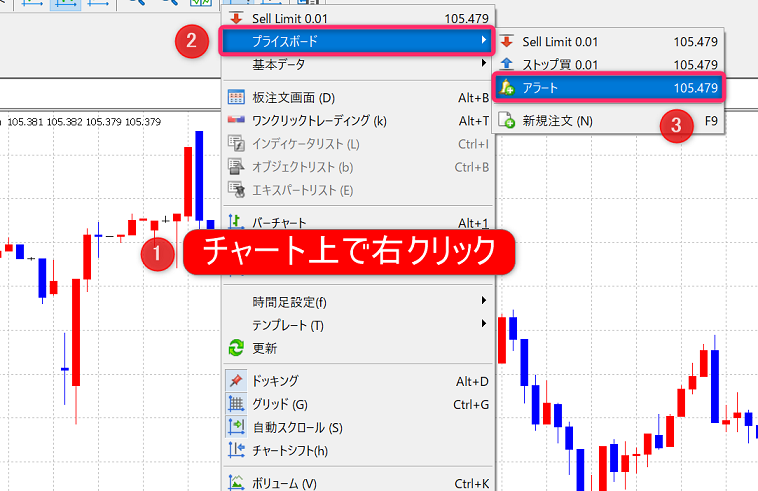
すると、右クリックした場所の価格上に赤い点線の矢印が出てきます。
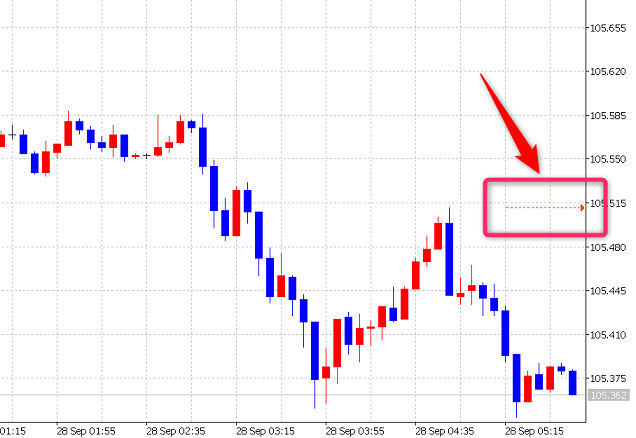
この矢印を上下にドラッグ(クリックしたまま動かす)すれば価格が変えられます。

また、アラートエディターを表示したいときは、赤の矢印をダブルクリックします。
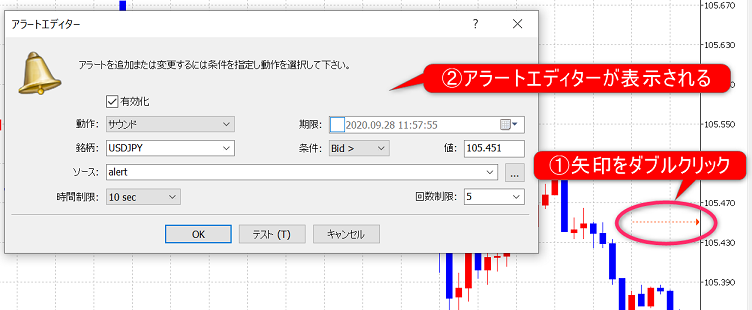
この矢印(アラート)を消去する場合は「矢印を右クリック」→「削除」で簡単に消せます。
【手順.3】アラートエディターの見方をチェックしよう
最初はアラートエディターの見方があまり分からないと思いますので、まずはそちらから解説します。
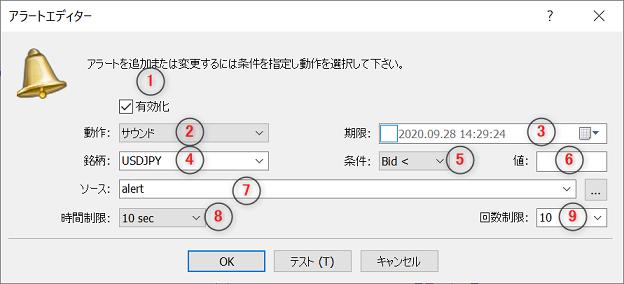
| ①有効化 | このアラートを反映させるかどうか。基本的にはチェックを入れる。 |
|---|---|
| ②動作 | アラートの通知方法を選択する。 サウンド:「ソース」で選択した音を鳴らしてくれる ファイル:「ソース」で選択した動画ファイル(mp3、mp4も対応)を流してくれる メール:あらかじめ設定しておいたメールアドレスにメールを送ってくれる 通知:スマートフォンへプッシュ通知してくれる |
| ③期限 | アラートの有効期限を入力する。 左側のチェックを外すと無期限になる。 |
| ④銘柄 | 通貨ペアを選択する |
| ⑤条件 | アラートが発動する条件を選択する。 Bid <:売り価格(Bid)が指定した価格を下回った場合にアラート Bid >:売り価格(Bid)が指定した価格を超えた場合にアラート Ask <:買い価格(Ask)が指定した価格を下回った場合にアラート Ask >:買い価格(Ask)が指定した価格を超えた場合にアラート Last <:直近価格が指定した価格を下回った場合にアラート Last >:直近価格が指定した価格を超えた場合にアラート Volume <:注文数量が指定の数量を下回った場合にアラート Volume >:注文数量が指定の数量を超えた場合にアラート Time =:指定した時刻になった場合にアラート |
| ⑥値 | アラートが発動・注文終了・時刻する価格を入力する。 ⑤で選んだのが ・Bid、Ask、Lastの場合は価格を入力。 ・Volumeを選んだら注文数量を入力。 ・Timeを選んだら時刻を入力(パソコン上の時刻)。 |
| ⑦ソース | 「②動作」で選択した条件により、変動する。 右側の「…」で選択できる。 |
| ⑧時間制限 | アラートの通知時間(鳴り続ける時間)を選択する。 10 sec:10秒間 30 sec:30秒間 60 sec:60秒間 3 min:3分間 5 min:5分間 15 min:15分間 |
| ⑨回数制限 | アラートをリピートさせたい回数を入力する。 1回、3回、5回、10回、50回、1000回から選択。 |
【手順.4】動作別にアラートエディターを設定してしよう
ここからは実際にアラートエディターを設定していきます。「動作」の選択によって設定が異なります。
「サウンド」にした場合の設定方法
アラートエディターの「有効化」にチェックを入れ、動作で「サウンド」を選択、そしてソースの中にある12個の音の中から好きな音を設定できます。
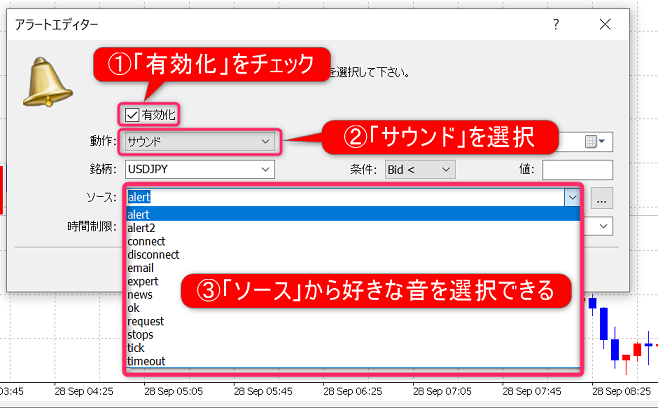
「ファイル」にした場合の設定方法
アラートエディターの「有効化」にチェックを入れ、動作で「ファイル」を選択し、ソースの右側の「...」をクリックすると、パソコン内に保存してある動画や音楽ファイル(mp3、mp4)をアラートとして設定することができます。
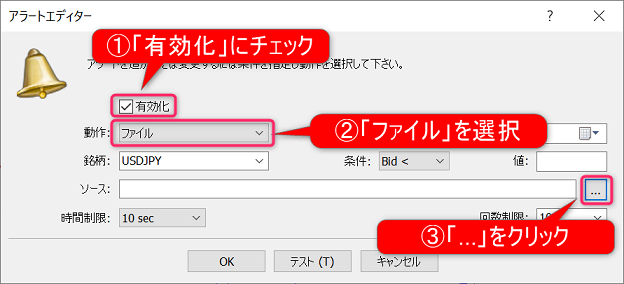
「All Files」を選択。
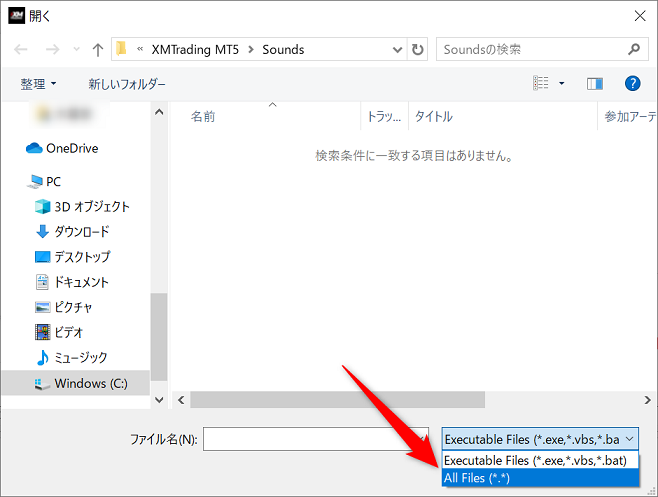
あらかじめ入れておいた音楽ファイルを選択し、「開く」をクリック。
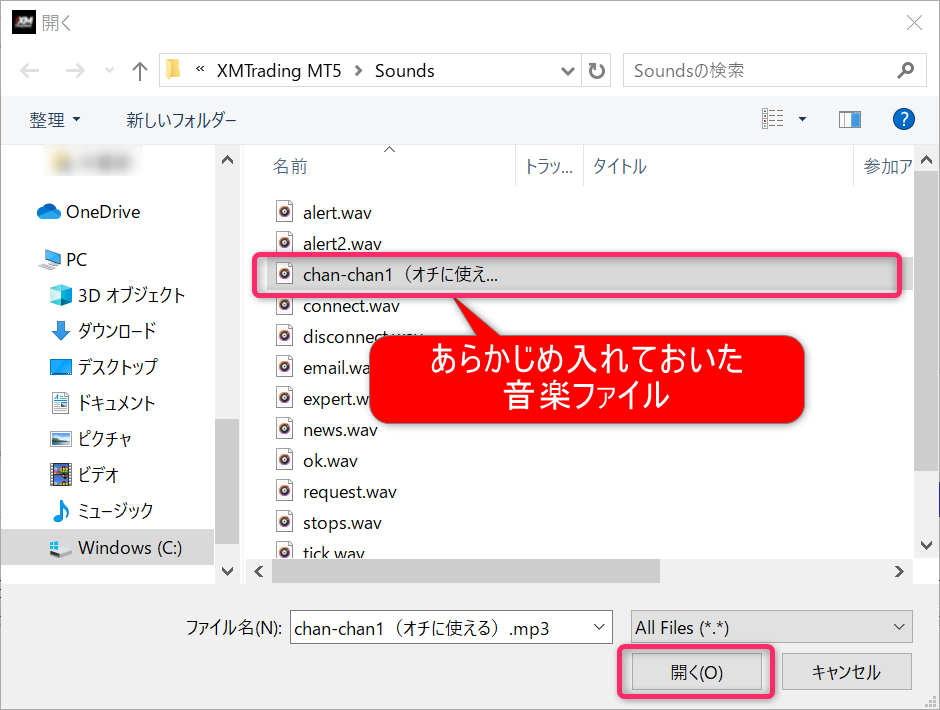
あらかじめ好きな動画ファイルや音楽ファイルを用意しておき、「Windows(C:)」→「Program Files」→「XMTrading MT5」→「Sounds」の中に入れておきましょう。
無料で使える音楽ファイルは色々なサイトでダウンロードすることができます。私は音楽ファイルは効果音ラボやDOVA-SYNDROMEなどを良く利用していますので、良ければ参考に。ただし、利用前に利用規約はよく読み、自己責任で使うようにしてくださいね。
「メール」にした場合の設定方法
パソコンやスマホにメールでアラートを送ることも可能です。
ただし、メールのアラートを利用する場合、先にメールアドレスを設定しておく必要があります。
メニューバーの「ツール」→「オプション」を開きます。
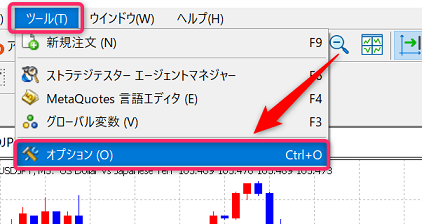
オプションのウィンドウが開くので、「①Eメール」のタブをクリックし、「②メール設定を有効にする」にチェックを入れ、③に必要な情報を入力していきます。
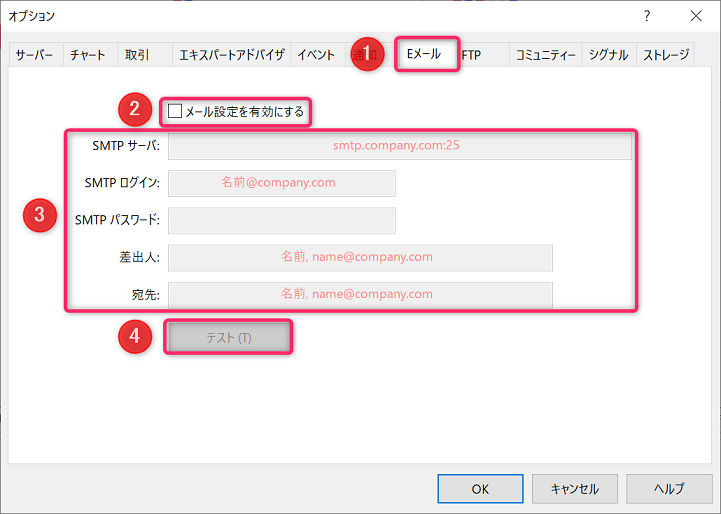
| SMTPサーバ | SMTPサーバーの情報を入力。 Gmailの場合は「smtp.gmail.com:465」 Yahoo!メールの場合「smtp.mail.yahoo.co.jp:465」 それ以外の場合、それぞれのメールアカウントのSMTPサーバーの情報を入力。 |
|---|---|
| SMTPログイン | メールのログインIDを入力。 |
| SMTPパスワード | メールのログインパスワードを入力。 |
| 差出人 | 使う予定のメールアドレスを入力。例えばGmailを利用する場合は単純にそのメールアドレスを入力すればOK。 |
| 宛先 | 送る先のメールアドレスを入力。これは差出人と同じメールアドレスでもOK。 |
全て入力して「④テスト」をクリックすると、設定したメールアドレスにメールが来ているはずので、確認してみましょう。
ちなみにメールの送信に失敗した場合は「操作ログ」のところに「login to smtp~〇〇~failed」というメッセージが来ていますので、初めてメールを送った際は必ず確認するようにしてください。

もしこのメッセージがある場合は、入力した情報が間違っているので見直してみると良いでしょう。
Gmailを利用する場合、通常だとGoogleのセキュリティが働いてMT5からのアクセスがブロックされてしまう現象が起こります。
この状態だとGmailを利用することができないため、安全性の低いアプリのアクセスのページへ行き、手動で「安全性の低いアプリの許可」をONにする必要があります。
ただし、この設定をしてしまうとGoogleアカウントの安全性が低くなってしまうため、利用するときにその都度切り替えるか、またはMT5専用のGmailを作成するといった対処をすることをお勧めします。
無事にメールアドレスを設定できたら、お次はアラートの設定です。
アラートエディターの「有効化」にチェックを入れ、動作で「メール」を選択、そしてソースの右側にある「...」のボタンをクリックします。
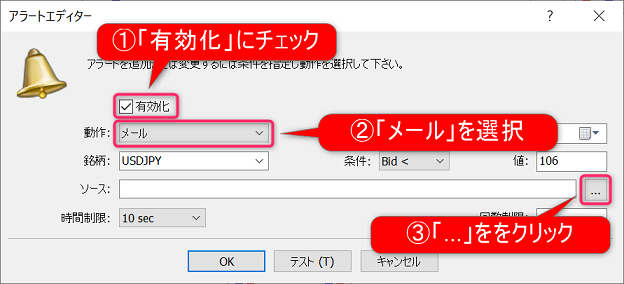
「アラートメール」のウィンドウが表示されるので、表題に分かりやすい題名を入力します。
下の広い枠は「本文」の入力欄となりますが、ここは入れても入れなくてもどちらでも構いません。
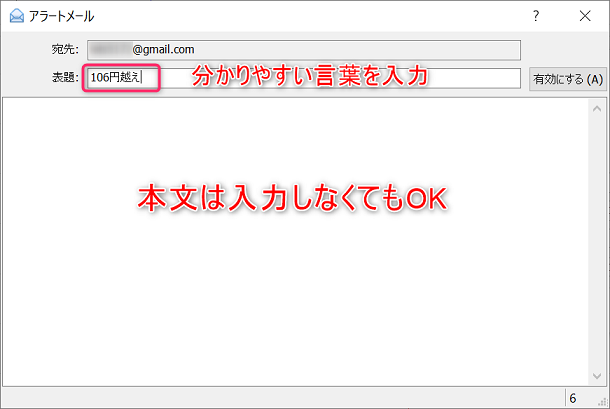
これでメールのアラートが設定されました。
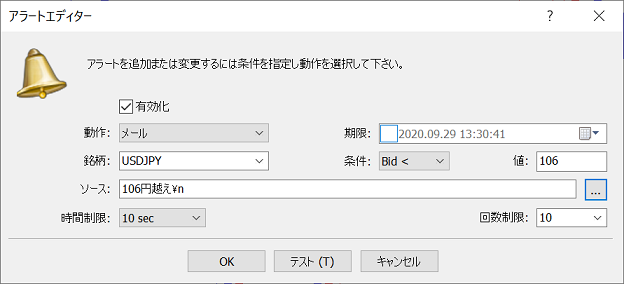
ちなみにソースのところに「\n」が加えられていますが、これは仕様なので気にしなくてもOKです。
「通知」にした場合の設定方法
スマホでプッシュ通知を受け取ることができます。実際、この「通知」が一番よく使うことになるだろうと思いますので、しっかり設定していきたいところです。
プッシュ通知を利用する場合、先にやっておくことがいくつかあります。
まず第一に、スマホにMT5をインストールしておいてください。インストール~ログインまでのやり方はこちらのページで解説しています。
XMのMT4・MT5をダウンロード~ログインするまでの全手順【PC版、スマホ版を両方解説】
スマホのMT5アプリにログインしたら、お次は「MetaQuotesID」を確認していきます。
「MetaQuotesID」はiPhone、Androidスマホ問わず、「設定」から確認することができます。
ここでは例としてAndroidスマホでの確認方法を載せておきます。
画面左上の「三本線」をタップ→メニュー一覧が出るので「設定」をタップします。
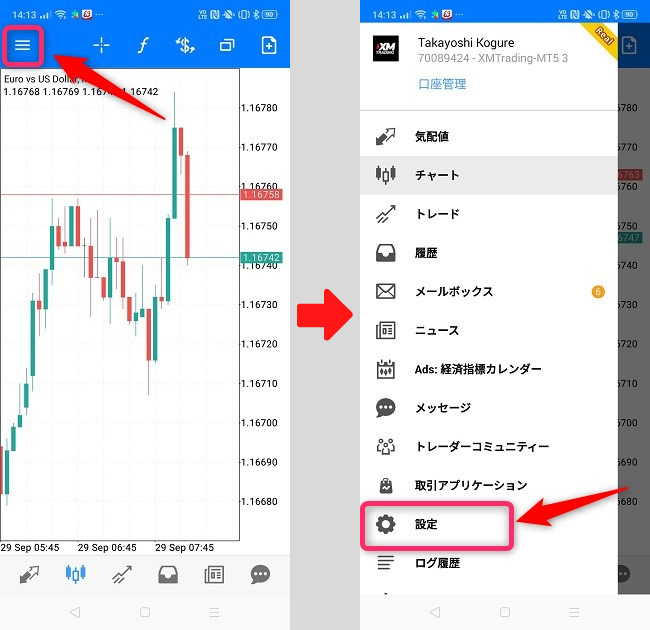
メッセージのところにMetaQuotesIDが載っていますので、この英数字をメモしておきます。
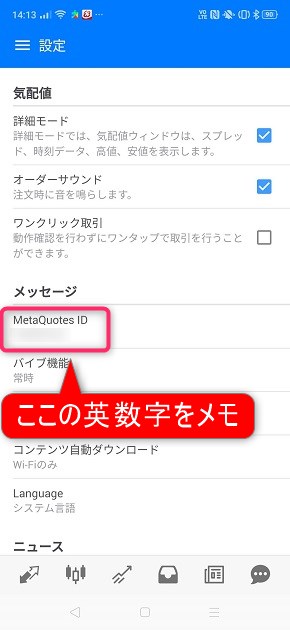
次にパソコンのMT5を起動し、メニューバーの「ツール」→「オプション」をクリックします。
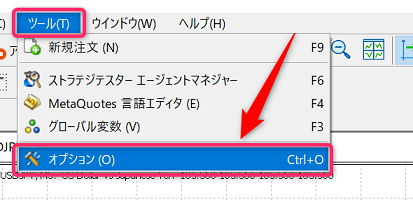
オプションウィンドウの「①通知」タブをクリックし、「②プッシュ通知機能を有効にする」にチェックを入れ、「③MetaQuotesID」に先ほどメモした英数字を入力し、「④テスト」をクリックします。
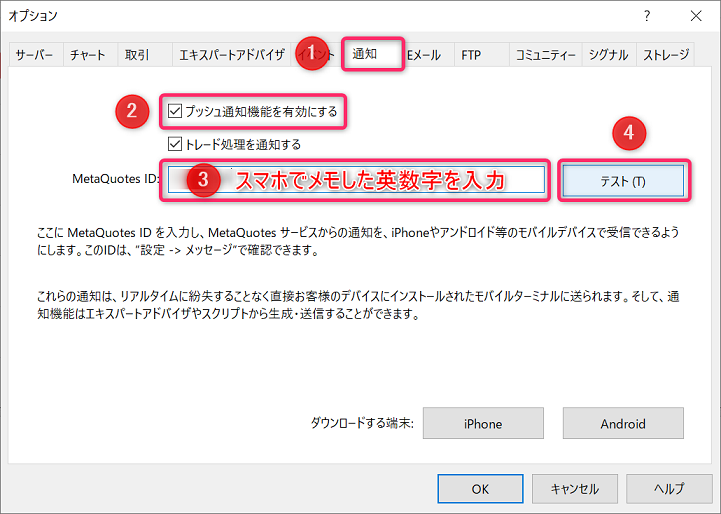
「(MetaQuotesID)にメッセージを送る用意をしています。ジャーナルに詳しい情報があります」という表示が出ますので、「OK」をクリック。
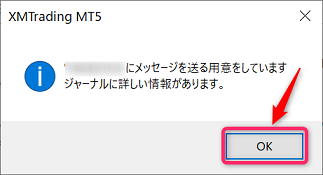
これでスマホの方にプッシュ通知&メッセージが来ているはずです。
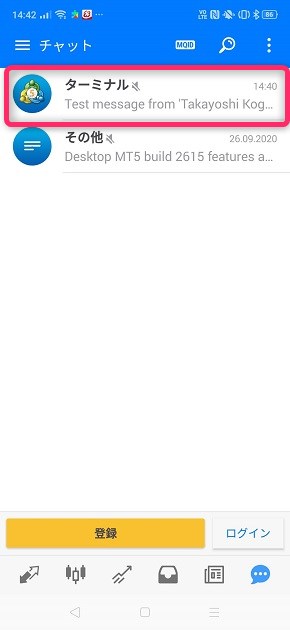
無事にメッセージを確認したら、オプションウィンドウの「OK」をクリックします。
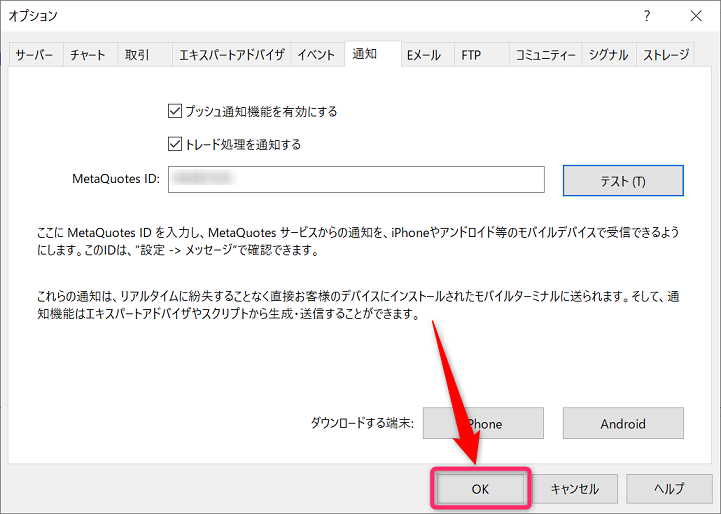
これでスマホと連動され、プッシュ通知を送る準備ができましたので、お次はアラートの設定に移ります。
アラートエディターを開き、「有効化」にチェックを入れ、動作で「通知」を選択、ソースには自分が分かりやすいメッセージを書いて「OK」をクリックします。
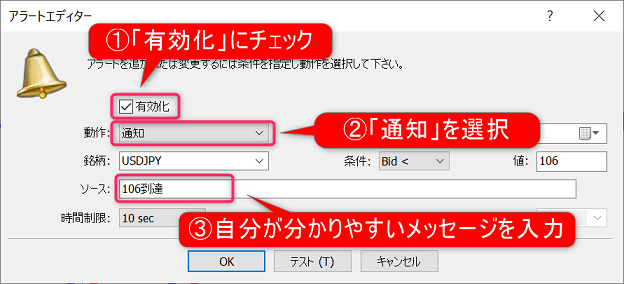
これでスマホのプッシュ通知の設定は完了です。
【手順.5】よく使う「スマホのプッシュ通知」を実際に設定してみる
最後に、実際にどのように設定するのかを解説したいと思います。
トレードの状況
- ドル円(USDJPY)のトレードを検討
- 現在の価格は105.59円
- 106円に到達したら売り(ショート)を検討したい
- いつでもどこでも気付けるように、スマホのプッシュ通知を利用する
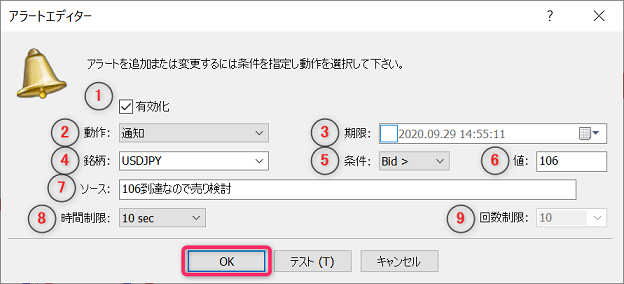
- 有効化:チェックを入れる
- 動作:「通知」を選択
- 期限:無期限にしたいので左のチェックは外しておく
- 銘柄:ドル円狙いなので「USDJPY」にしておく
- 条件:価格が106円を超えた時に売りを検討したいので、「Bid >」にしておく。(すぐ下に見方を載せておきます)
- 値:「106」と入力する。(1円以下を設定するときは「106.15」というように設定)
- ソース:スマホで見た時に分かりやすくするように入力しておく。
- 時間制限:プッシュ通知の場合は時間は関係ないので、初期のままでOK。
- 回数制限:プッシュ通知は1回しかこないので、初期のままでOK。(変更できないようになっているはず)
「OK」をクリックして設定が完了すると、ツールボックスに新たなアラートが追加されます。

アラートが発動する条件はすでに上に載せていますが、こちらにも再度載せておきます。
Bid <:売り価格(Bid)が指定した価格を下回った場合にアラート
Bid >:売り価格(Bid)が指定した価格を超えた場合にアラート
Ask <:買い価格(Ask)が指定した価格を下回った場合にアラート
Ask >:買い価格(Ask)が指定した価格を超えた場合にアラート
Last <:直近価格が指定した価格を下回った場合にアラート
Last >:直近価格が指定した価格を超えた場合にアラート
Volume <:注文数量が指定の数量を下回った場合にアラート
Volume >:注文数量が指定の数量を超えた場合にアラート
Time =:指定した時刻になった場合にアラート