スマホのMT5アプリでチャートの背景色とローソク足の色を変更する方法
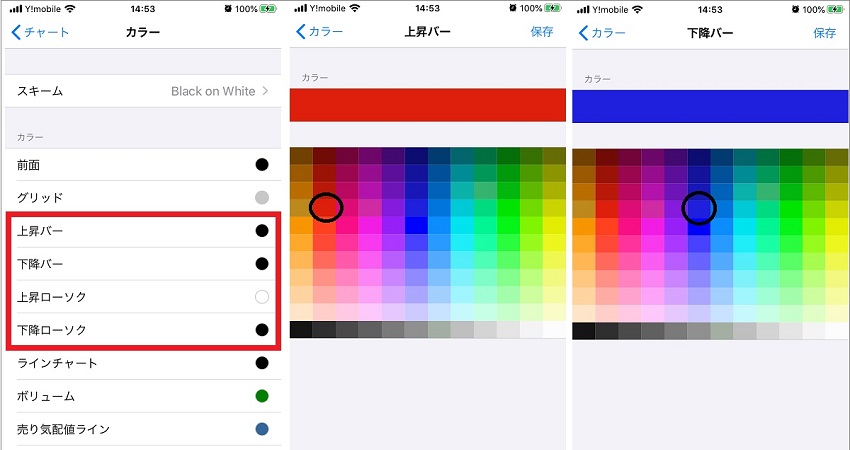
MT5のスマホアプリではチャートの背景色とローソク足の色を簡単に変更することができます。初期設定では背景が黒になっていますが、見にくい場合は自分の見やすい色合いに変えていきましょう。
このページではスマホでの色変更のやり方を詳しく載せていますので、どこで変更すれば良いのか分からない・・という方は参考にしていただければと思います。
ちなみにPC版のMT5の色変更のやり方はこちらのページで解説しています。
MT5のスマホアプリの色を変更する方法
スマホアプリのデフォルト設定では少々見えにくく感じる方も多いかと思います。

スマホ版では「Green on Brack(背景が黒、ローソク足が緑)」と「Brack on White(背景が白、ローソク足が黒)」の2種類の基本配色が用意されており、さらにローソク足やバーなどの色も個別に自由に変えることができます。
最初の配色は「Green on Brack」になっていますので、まずはこちらを「Brack on White」に変えてみましょう。
「設定」から「カラー」を選択
スマホ版MT5のチャート背景色やローソク足の色を変えるには、「設定」から「カラー」を選択する必要があります。
「カラー」にたどり着くためには2つのルートがあります。
1つ目のルートは「設定」⇒「チャート」⇒「カラー」と進むルートです。
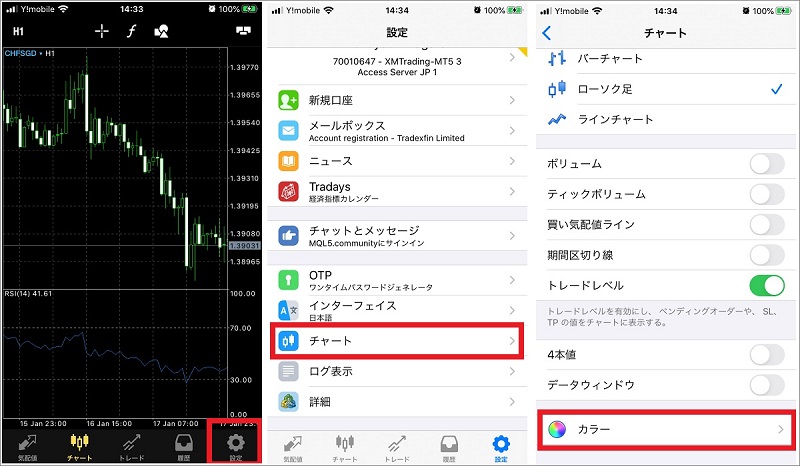
2つ目のルートは「チャート画面をタップ」⇒「設定」⇒「カラー」と進むルートです。
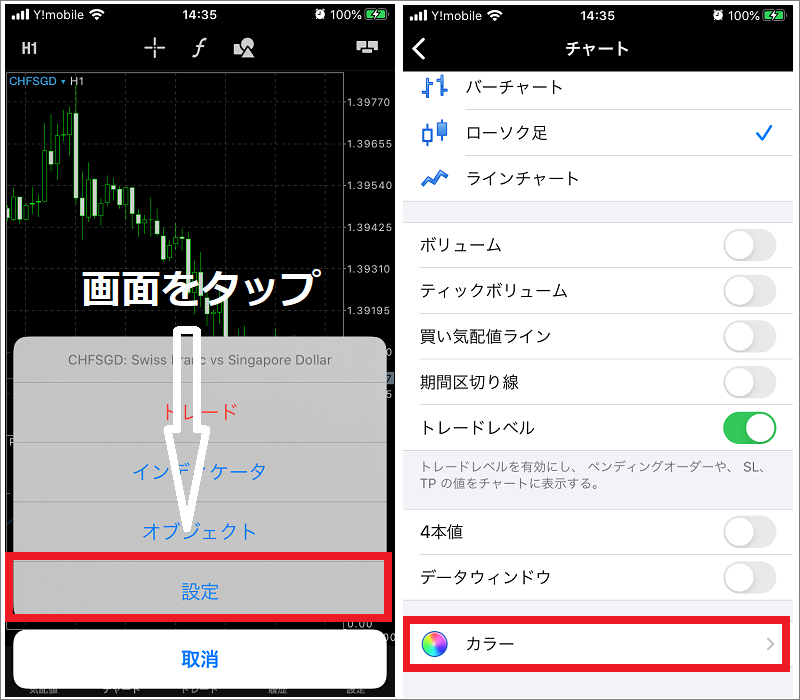
個人的にはこちらの方が簡単にたどり着けますが、どちらからでも対して差はありません。
「カラー」を選択したら、次は実際に色を変更していきます。
実際に色を変更してみよう
「カラー」の項目では個別に色を変えることが可能となっています、また、一括して色を変えられる「スキーム」もありますので、白背景を選びたい方はスキームの「Brack on White」を選択すると簡単に変えられます。
今回はまずはスキームで全体の色を変更し、その後に個別で色を変更していきたいと思います。
では、まずは「スキーム」をタップして「Brack on White」に変更してみましょう。
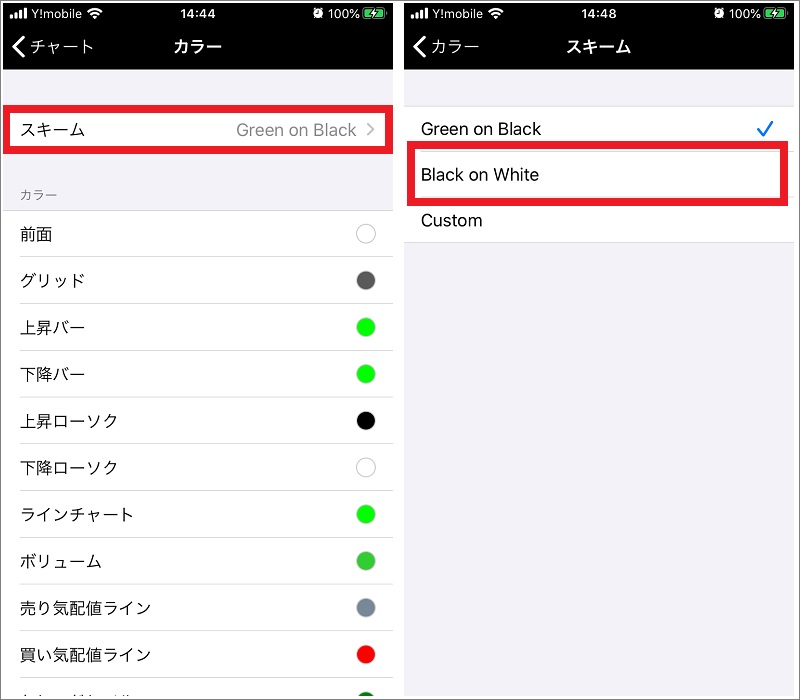
すると、以下のように個別配色が変化します。
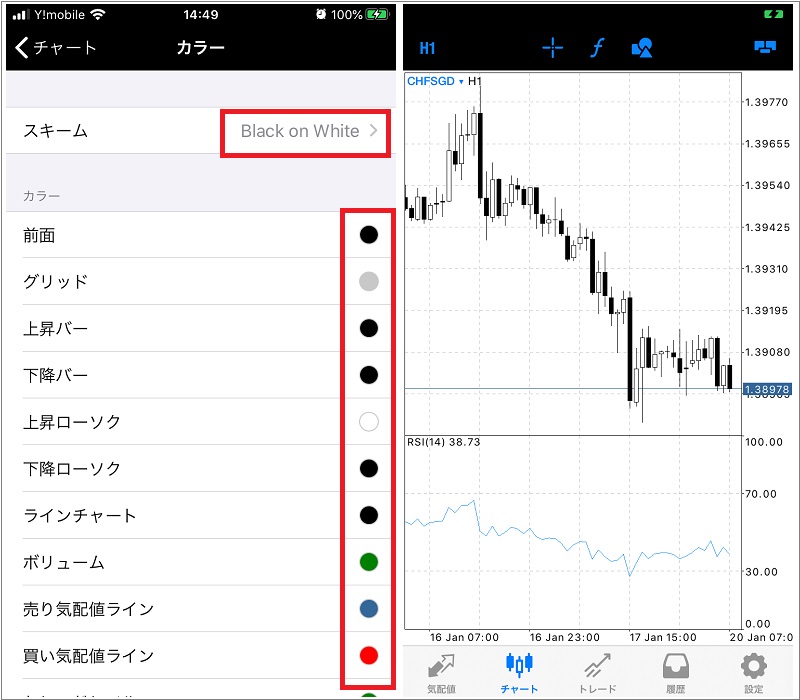
これで見やすいという方はこのままで良いですが、ここでは試しに個別の色も私が使っている仕様に変えてみたいと思います。
「カラー」の画面より、変更したい箇所をタップすると色の選択画面に行きますので、上昇部分を赤、下降部分を青に変えてみます。
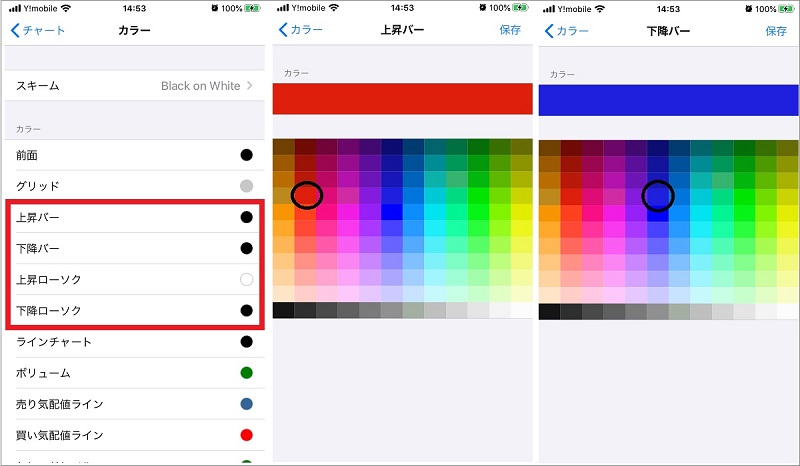
- 上昇バー:赤
- 下降バー:青
- 上昇ローソク足:赤
- 下降ローソク足:青
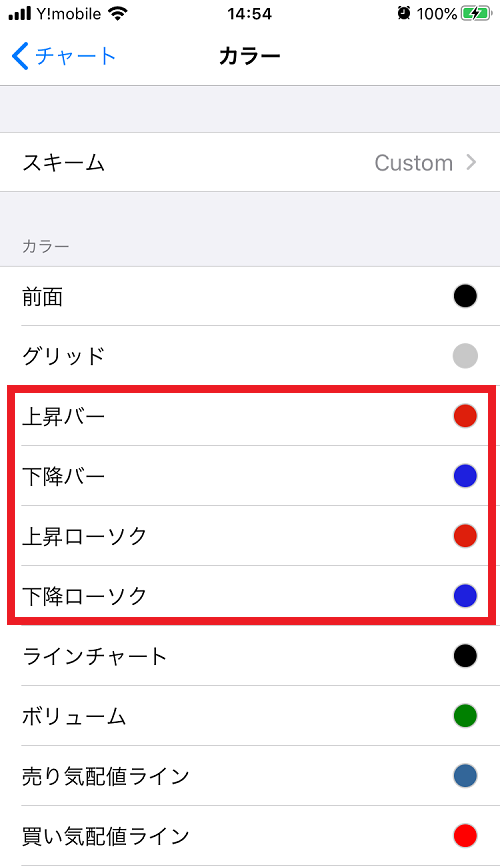
こうするとかなり見やすいチャートになるかと思います。
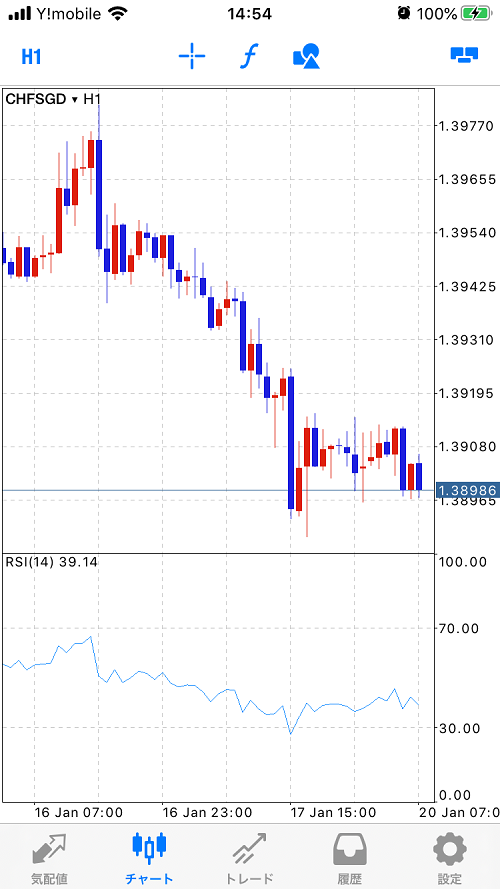
個人的にはこの配色が好みですね。ちなみに他の箇所も自由に変更できますので、色々と試してみるのも良いと思います。