XM MT5をスマホでインストール~ログインするまでの方法【MT5アプリとXM公式アプリの両方を解説!どちらがお勧め?】

XMをスマホで取引するには、2種類あるアプリのどちらかをインストールする必要があります。
このページではXMのMT5をスマホでインストール~ログインまでの方法、そして2つのアプリのどちらがお勧めなのか?を詳しく解説しています。初心者の方でも分かりやすいと思いますので、参考にしていただけたら嬉しいです。
XMのMT5は2つのアプリが用意されている
XMはMT5アプリと連動することができ、そのアプリ内で取引していくのがこれまでのやり方でしたが、2019年よりXMは公式アプリをリリースしました。
それにより、現在ではXM公式アプリとMT5アプリのどちらでもXMの取引ができるようになっています。
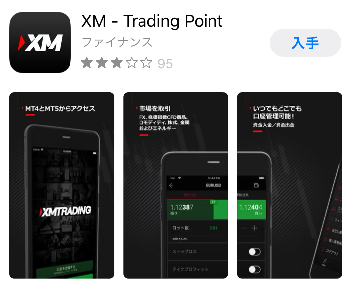
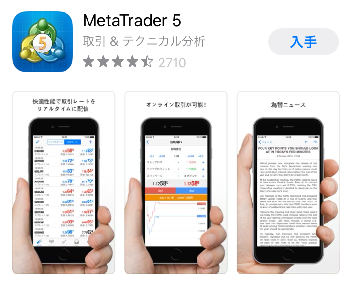
ところでこの2つのアプリ、どちらを使っていくべきなのでしょうか?以下、2つのアプリの違いと、どちらを使うべきかについての個人的な考察を解説したいと思います。
2つのアプリの違いと、どちらがお勧めなのかについて
両方とも基本的にMT5のプラットフォームを使うため、トレードする上で大きな違いはありませんし、不都合な点もありません。
ただし、以下の2つの違いについては知っておくと良いでしょう。
入出金の違い
MT5アプリを利用する場合、入出金はMT5アプリからはできず、XMの公式サイトに一度飛んでから操作を行う必要があります。
ところがXM公式アプリの場合は入出金をアプリ内で完結することができます。この点はXM公式アプリに分があると言えます。
ただし、だからと言ってどうということは特になく、利用する上で大した差にはならないかなというのが正直なところです。
インジケーターなどの表示の違い
XM公式アプリではインジケーターや引いたラインを表示させるには横画面にしなければならず、縦画面にするとそれらを見ることができません。
いちいち横画面にしないとチェックできないため、その点が結構面倒だと感じる方は多いのではないかと思います。これについてはMT5アプリの方が使いやすい部分だと言えます。
どちらのアプリを使うべきか
操作に慣れてしまえばどちらを選んでも特に問題ないかなと思いますが、私はXM公式アプリは使わずにMT5アプリを利用しています。
MT5アプリを使うその理由は以下の3つです。
- 縦画面でもインジケーターやラインが表示される
- MT5アプリの方が評価が高い(2020年1月時点ではMT5アプリは4.5、XM公式アプリは2.8)
- XMサイトのプラットフォームではMT5アプリを紹介している
XMは自分たちで公式アプリを用意しておきながら、XMのサイトではMT5のアプリを紹介しています。ということは現状ではMT5アプリの方を使って欲しいのかな・・という気がしますね。評価もだいぶ差がありますし、XM公式アプリは無理に使わなくても良いのかも知れません。
スマホにMT5アプリをインストール~ログインするまでの方法
それでは、ここからはMT5アプリをインストール~ログインするまでの方法を解説します。
まずはXMのID、パスワード、サーバー名を用意しておきます。サーバー名が分からないという方も多くいるかと思いますが、サーバー名を確認する方法は簡単です。
XMの登録時に「XMTradingへようこそ」というメールが来ているはずですので、開いていただくとサーバー名を確認することができます。
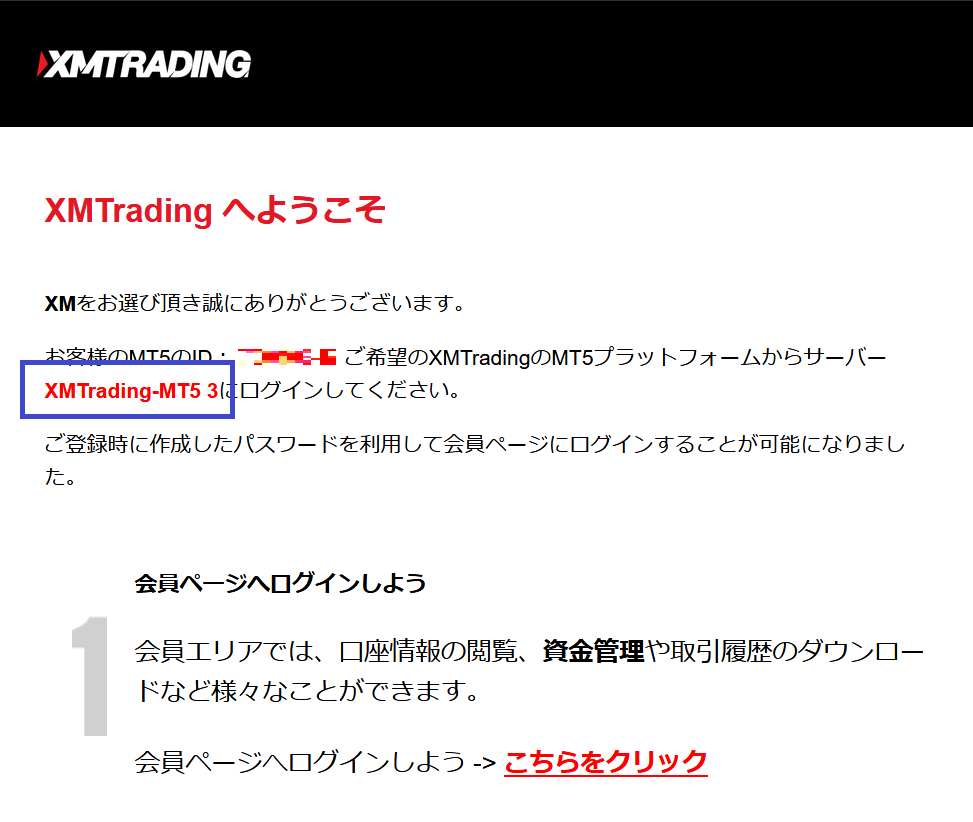
青枠で囲ってある「XMTrading-MT5 3」と書いてあるのがサーバー名です。ちなみにこのメールにはIDも載っていますが、パスワードは載っていません。
パスワードを忘れた場合はXMのログイン画面から簡単に再設定できますので、そちらをご利用ください。
IDとパスワード、サーバー名を用意しましたら、次はスマホでアプリをインストールします。iPhoneなら「App Store」から、アンドロイドなら「Google Play」から行います。
検索窓に「MT5」と入力すれば簡単に出てきます。
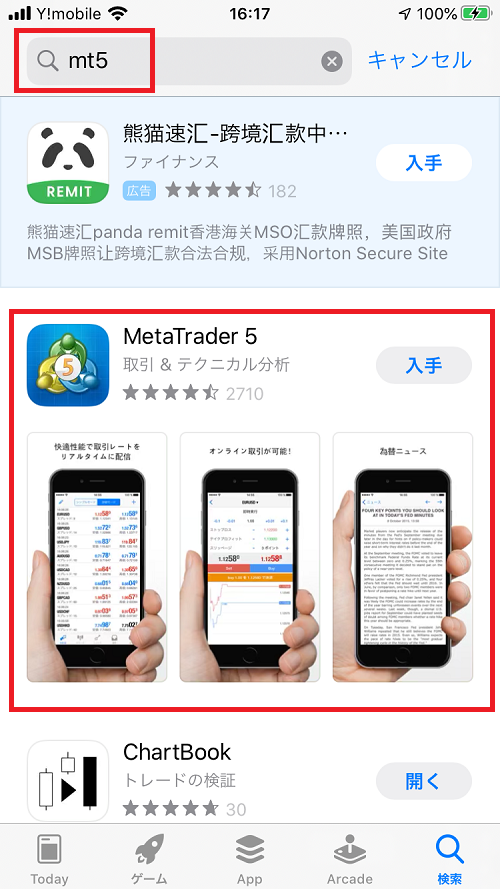
「MetaTrader 5」をインストールします。
インストールしたアプリを開くと以下の画面になります。まだXMと連動していませんので、右下の赤枠で囲っている「設定」から行います。
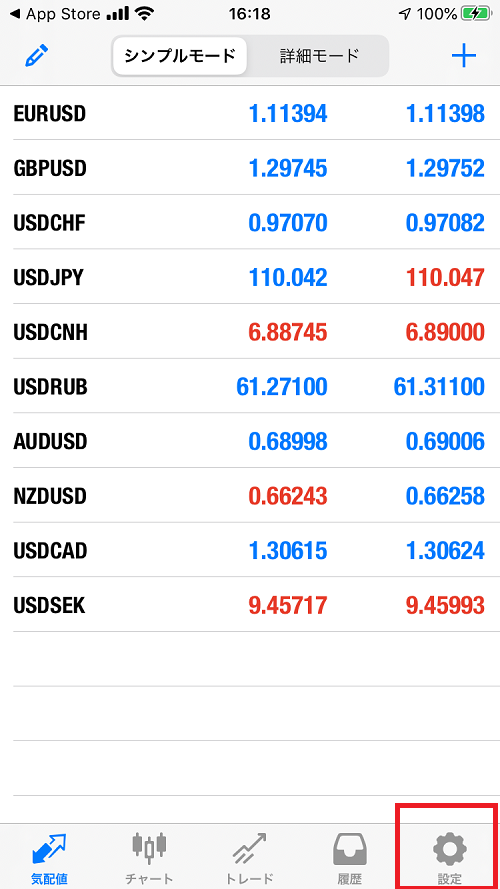
「新規口座」をタップします。
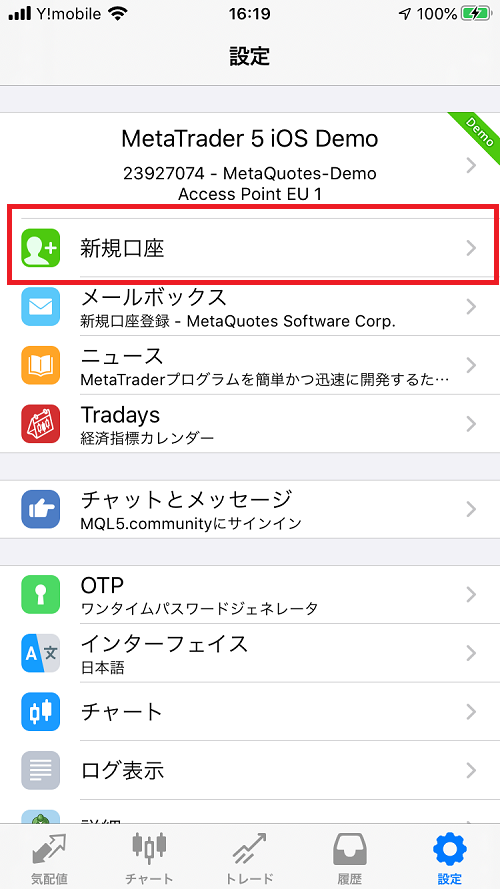
赤枠の「Tradexfin Limited XMTrading」をタップ。
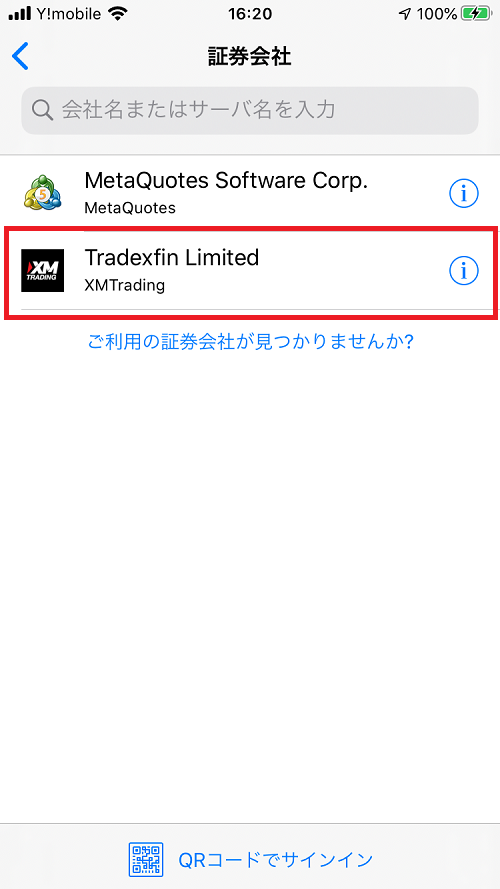
サーバ、ログイン、パスワードを入力する画面が出てきます。
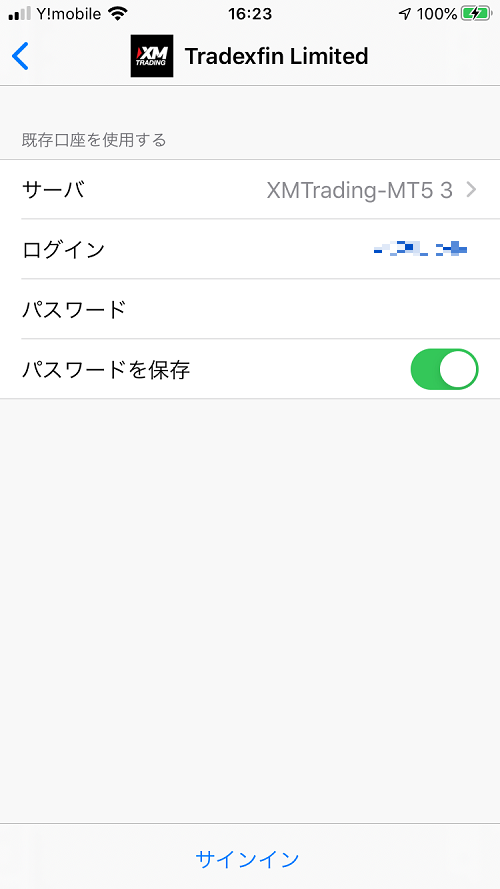
サーバは前もって用意しておいたサーバー名を選びます。そしてログインのところにIDを入れ、最後にパスワードも入力します。
ちなみに、「パスワードを保存」は有効にしておいた方が良いです。次回以降のログインが楽になります。
これでXMのアカウントと連動されました。確認のために「履歴」を押してみてください。
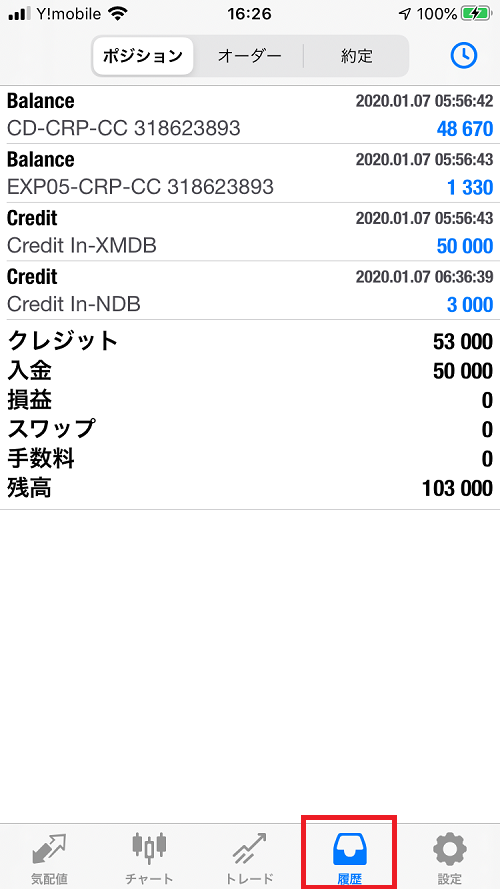
自分のXMアカウントと同じ金額が表示されていれば問題ありません。
スマホにXM公式アプリをインストール~ログインするまでの方法
お次はXM公式アプリをインストール~ログインするまでの方法を解説します。MT5アプリを利用する場合は必要ありませんが、利用する人向けに解説していきます。
最初にXMのID、パスワードを用意しておきます。MT5アプリと違い、サーバー名は必要ありません。
IDが分からないという方はXMの登録時に来たメールをチェックすれば確認できます。パスワードを忘れた場合はXMのログイン画面から簡単に再設定できますので、そちらをご利用ください。
IDとパスワードを用意しましたら、次はスマホでアプリをインストールします。iPhoneなら「App Store」から、アンドロイドなら「Google Play」から行います。
検索窓に「XM」と入力すれば簡単に出てきます。
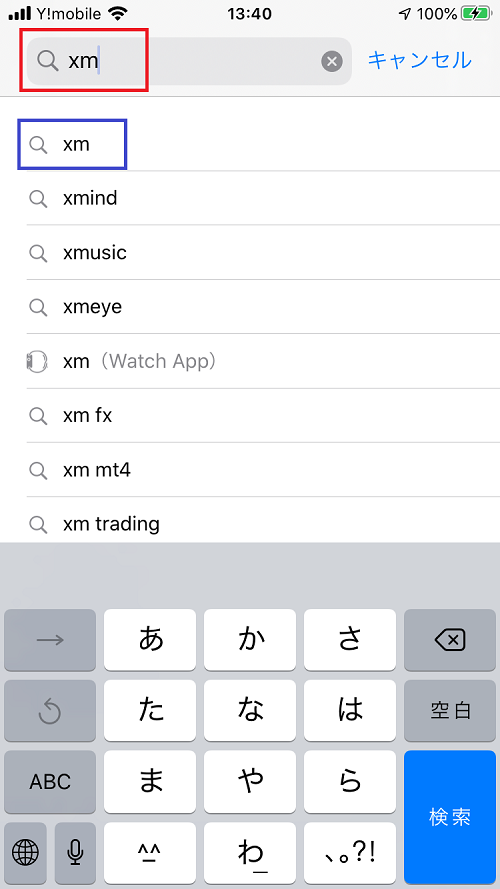
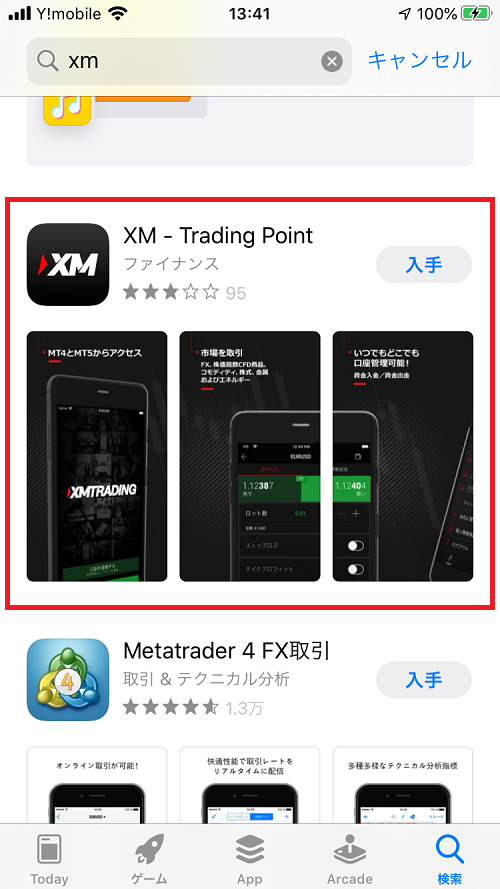
インストールして開いたら「ログイン」をタップします。
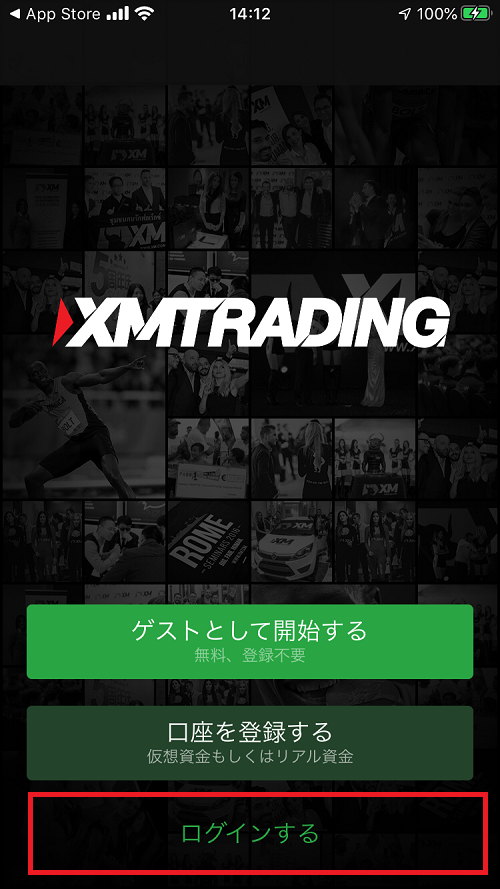
「MT5で取引」をタップ。
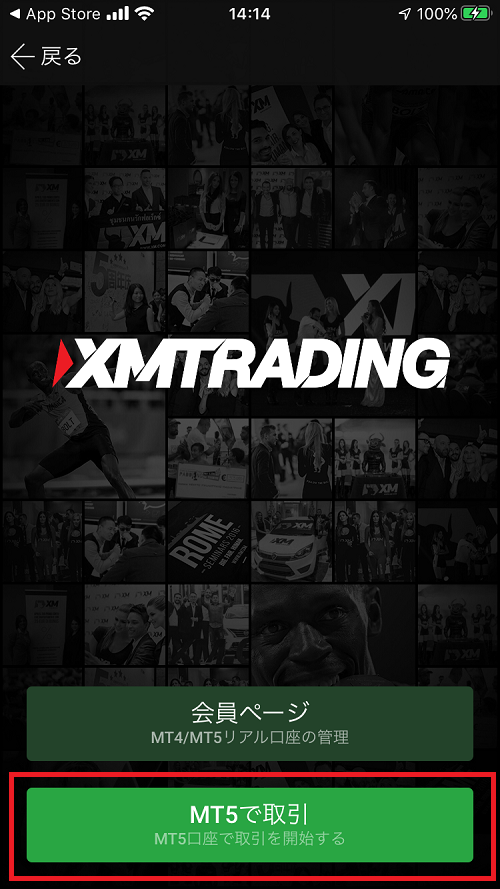
IDとパスワードを入力します。
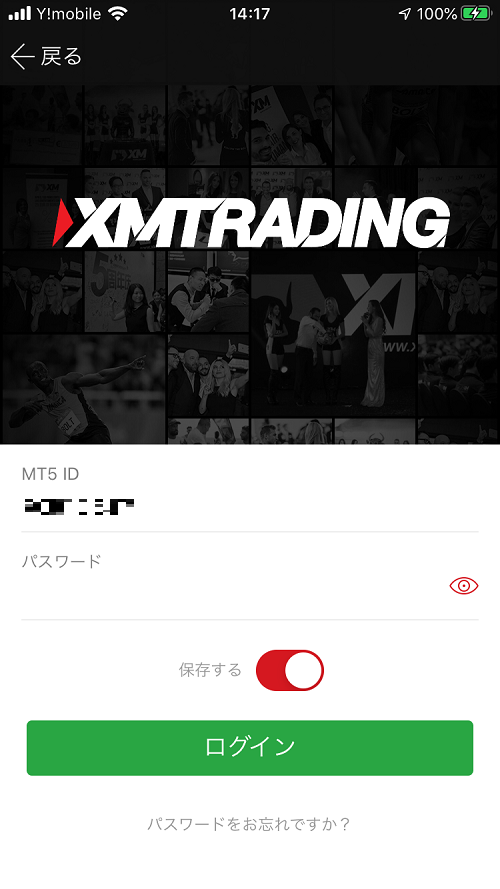
その際、「保存する」を有効にしておくことをお勧めします。次からのログインがだいぶ楽になります。
最後にログインボタンをタップすれば完了です。
ちゃんとログインできたか確認する場合は、右下の「詳細」⇒「マイ・アカウント」を選択すれば、自分のXM口座の証拠金などが出てきます。
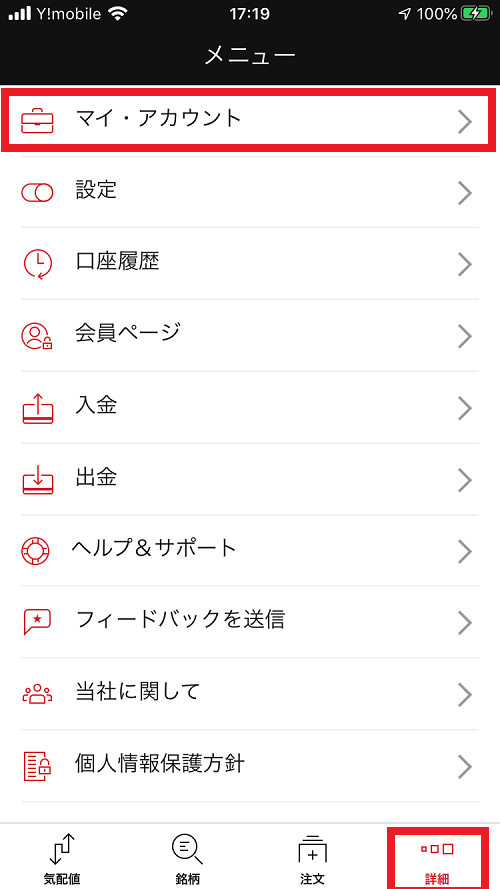
これが自分のXMアカウントと同じ金額が表示されていれば問題ありません。