MT5のチャートを複数画面で表示させる方法【PC、スマホ両方解説】

MT5はチャートウィンドウにいくつもチャートを入れることができますが、適当に入れただけではとても見辛いです。
そこで覚えておきたいのが「チャートの複数画面表示、分割表示」です。見やすさ・トレードしやすさがグッとアップしますので、初心者のうちから活用していきたいツールの一つです。
このページではPCとスマホのチャート複数表示について解説していますので、まだMT5の操作に慣れていない方は是非参考にしてみてください。
まずは新規チャートを表示させる
すでにご存じの方も多いと思いますが、一応復習までに新規でチャートを表示させる方法を解説しておこうと思います。
チャートを表示させる方法はいくつかあります。
一般的なのはMT5の上部にある「メニューバー」の一番左にある「ファイル」をクリックし、「新規チャート」⇒「目当ての通貨ペア」を選択する方法です。
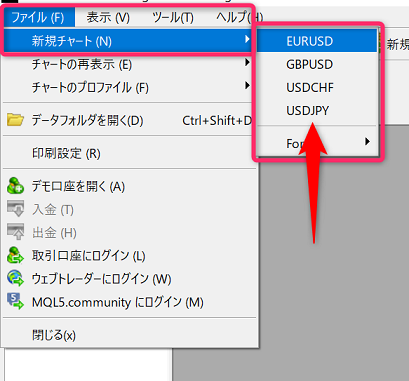
または気配値にある通貨ペア(銘柄)を右クリック⇒「チャートウィンドウ」を選択することでも新規チャートが表示されます。
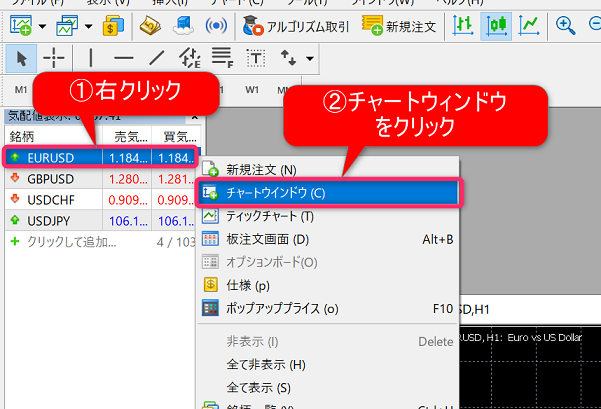
気配値にある通貨ペア(銘柄)をドラッグ&ドロップすることでも新規チャートを表示させられます。
【PC編】MT5のチャートを複数画面で表示させる方法
チャートウィンドウに複数のチャートを表示しましたら、見やすいように複数表示させてみましょう。
複数画面で分割表示させることのメリット
ちなみにFX初心者の方は「複数のチャートを表示させるのは効果的なの?」という疑問があるかと思いますが、ぶっちゃけて言うとすごく効果的です。
どの通貨がトレードの狙い目なのかを瞬時に判断できる
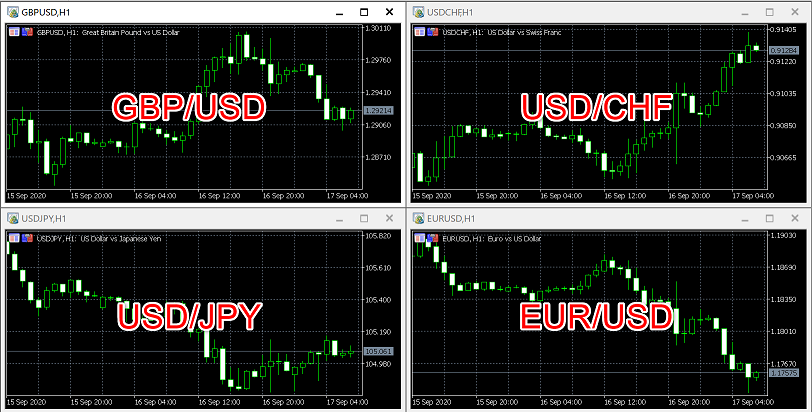
時間足ごとに環境認識ができるので、そこから狙いの時間軸の状況を把握することができる
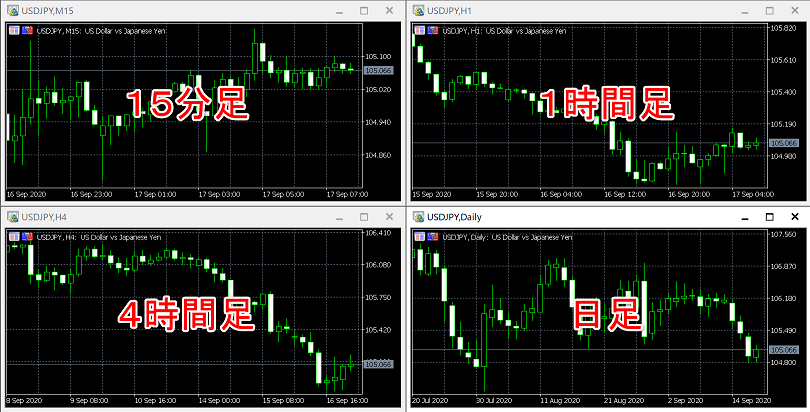
このように、チャートを複数表示させることですぐに状況を把握することができるようになるため、手間を省いてトレードしやすくなるのです。
そのため、チャートの複数表示はトレードにおいて重要となります。というか基本ですね。
それでは、複数表示の方法はいくつかありますので、一つずつ見ていきましょう。
チャートを4分割、または6分割に【ウィンドウの整列】
基本的に、チャートをいくつも表示させるとチャートウィンドウが見難くなります。

なので、4分割にして見やすくしましょう。「メニューバー」の「ウィンドウ」をクリックし、「ウィンドウの整列」を選択します。
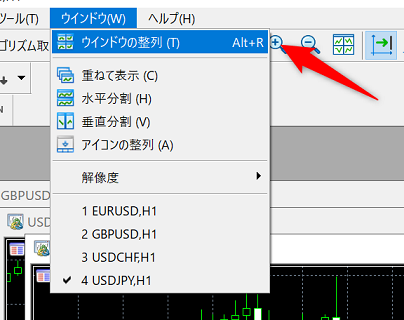
見事に4分割に整列しました。

チャートの整列は手作業でやると結構手間がかかるので、活用していきたいですね。
ちなみに「ツールバー」の以下のアイコンをクリックすれば一発で整列してくれます。こちらの方が簡単にできるのでお勧めです。
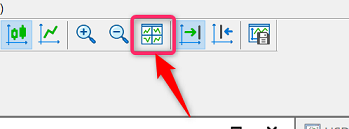
また、チャートウィンドウに4つのチャートがある場合は上記のような4分割に、6つのチャートがある場合は6分割に整列されます。
6分割くらいまではある程度の見やすさを保てますが、それ以上になるとちょっと把握が難しくなるかもしれません。その辺は今後のトレードスタイル、そして自分が見やすい画面の上限を見極めていくと良いと思います。
初心者のうちは4分割または6分割に抑えると良いでしょう。
「ウィンドウの整列」のまとめ
- トレードする際、4分割~6分割は最も使う複数表示となるでしょう。
- 他にも水平分割、垂直分割を紹介しますが、基本は4または6分割を覚えておけば問題ありません。
チャートの水平分割
「メニューバー」の「ウィンドウ」をクリックし、「水平分割」を選択します。
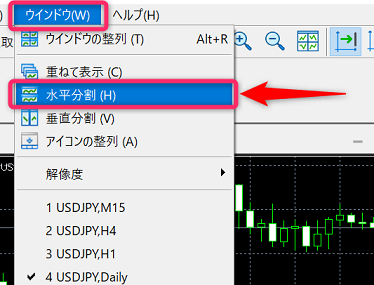
チャートが水平に分割されました。
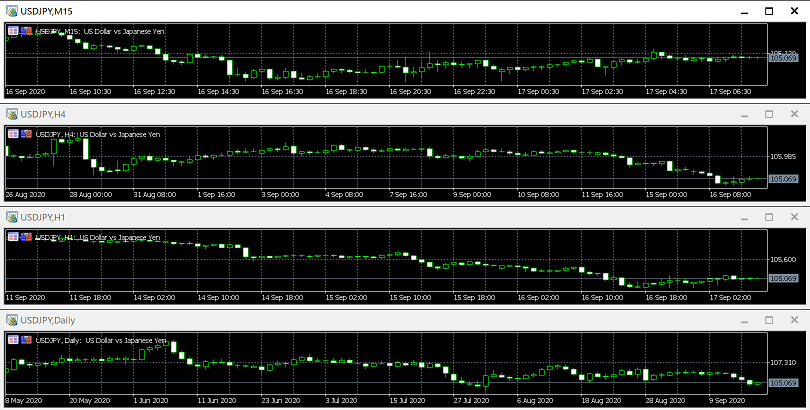
「水平分割」のまとめ
- 水平分割はちょっと見づらくなるため、トレードする際の分割方法としてはあまりお勧めできません。
- ただし、過去の情報がかなり読み取りやすくなるため、環境認識(←いわゆる状況判断)をする場合にはそれなりに適しています。
チャートの垂直分割
「メニューバー」の「ウィンドウ」をクリックし、「垂直分割」を選択します。
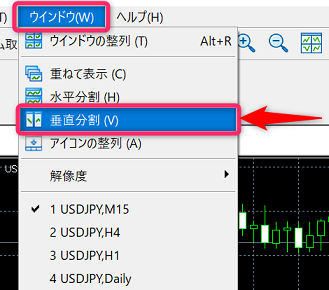
チャートが垂直に分割されました。
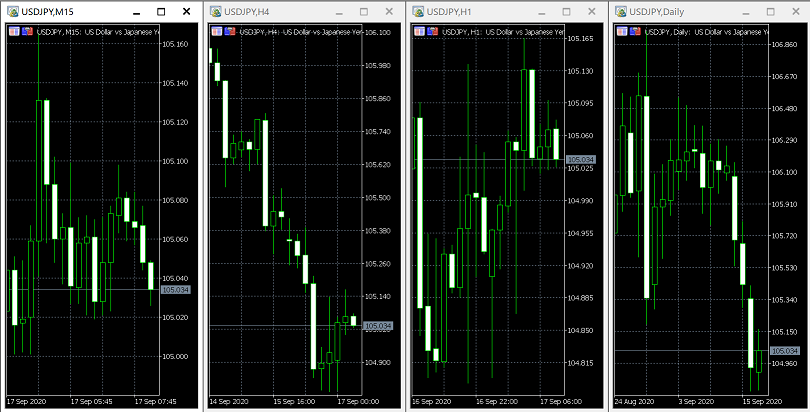
「垂直分割」のまとめ
- 縦長のため、直近の値動きについては見やすくなっています。
- ただ、トレードをする際は過去の値動きも参考にするため、使いにくいというのが正直なところです。個人的には一番使わない分割方法ですね。
【スマホ編(Android)】MT5のチャートを複数画面で表示させる方法
スマートフォンのMT5では2つのチャートを同時に表示することができます。
もちろん異なる通貨ペア・時間足のチャートを表示できますので、トレードの際の環境認識をしやすくできます。
上下に二分割
やり方は簡単です。
まずはアプリのチャート画面を開いたら、右上にある四角い枠が2つ重なったボタンがありますので、そちらをタップします。
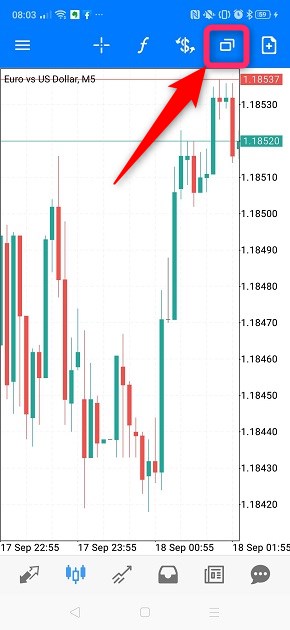
「新規チャート」をタップします。
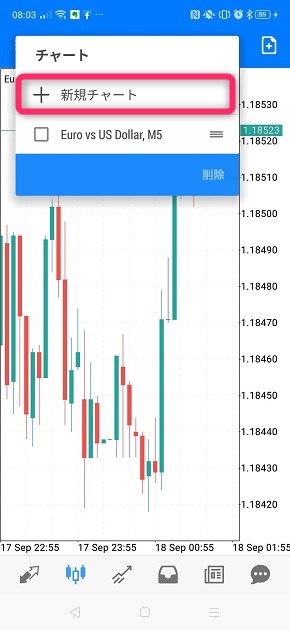
上下に二分割でチャートが表示されました。
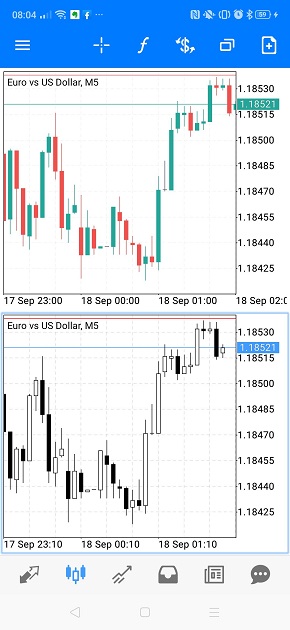
左右に二分割
チャート画面を開き、「右上にある四角い枠が2つ重なったボタン」をタップ→「垂直分割」をタップします。
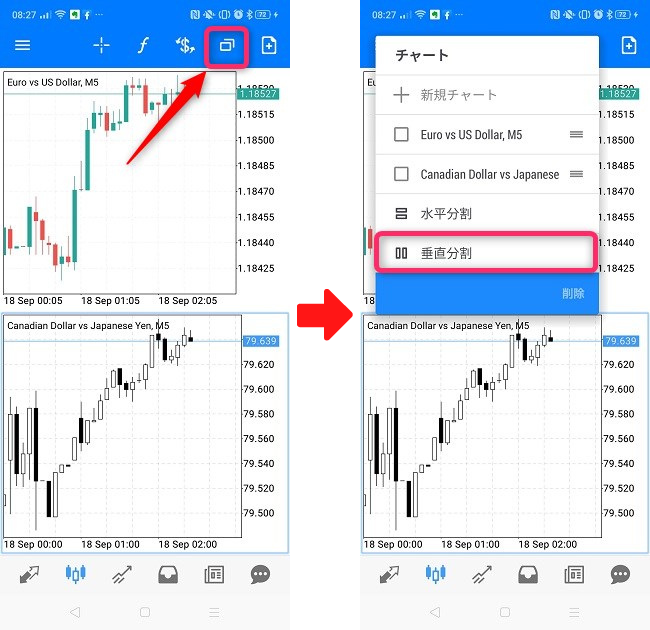
縦に2分割されました。
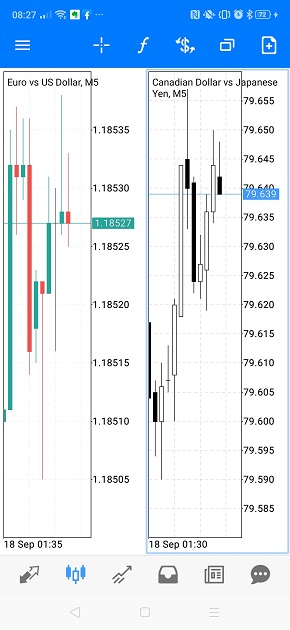
左右に2分割は正直言って見難いですが、スマホを横向きにした場合は結構見やすくなります。スマホを持つ向きにより、使い分けると良いかと思います。
新規チャートの通貨ペアを変える
増やしたチャートの通貨ペアを変えたいときは、チャートをタップして選択したうえで「気配値」をタップ→「表示させたい通貨ペア」をタップ→「チャート」を選択すれば変えることができます。
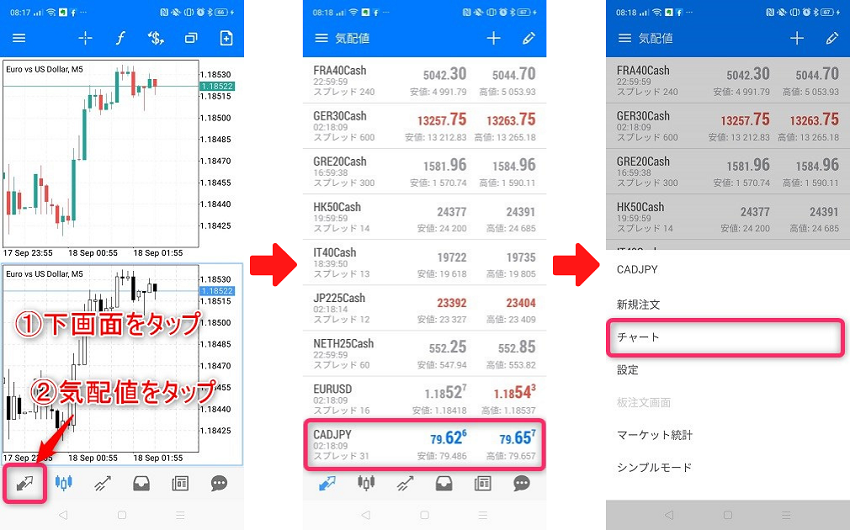
新規チャートの色を変える
追加したチャートの色が上のチャートとは異なっているかと思います。
Androidスマホの場合、追加したチャートは「白地に黒」というスキームの色でチャートが出てきます。
これを上画面の色と合わせる場合、下画面をタップすると操作パネルが出てきますので、歯車マークの「設定→カラー」で色を変えることができます。
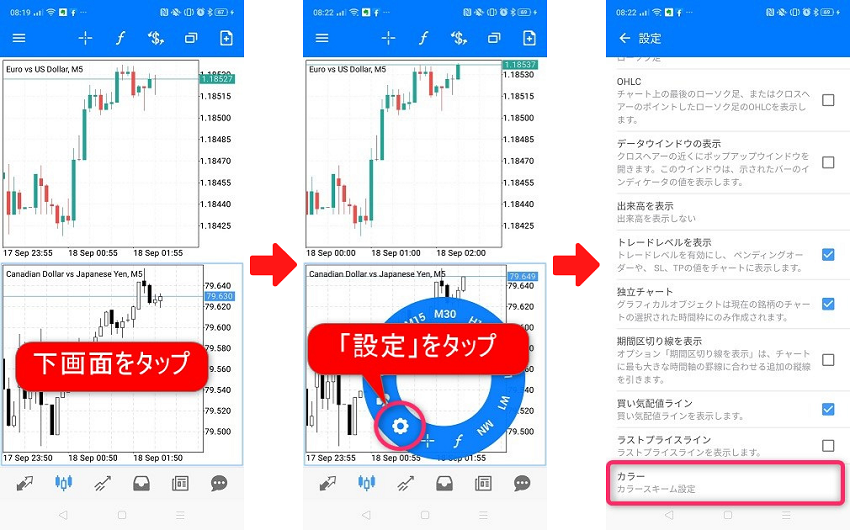
最初の画面に出ていたチャートの色は「カラー(白背景)」ですので、それに合わせたい場合は「カラー(白背景)」を選択してみてください。
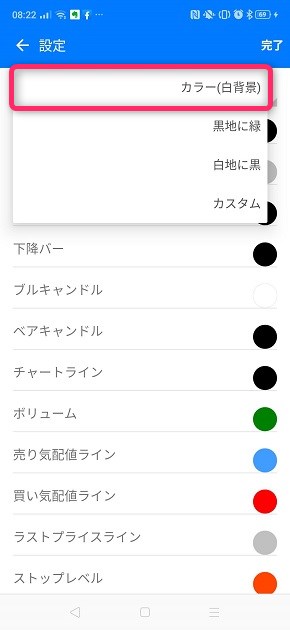
無事、色が同じになりました。
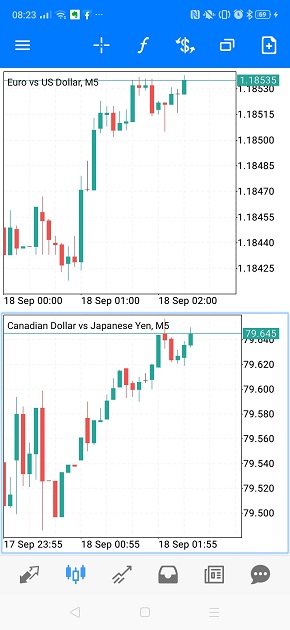
チャートの並べ替え・削除
チャートの並べ替えと削除も簡単にできます。
まずは恒例の画面右上にある四角い枠が2つ重なったボタンをタップします。
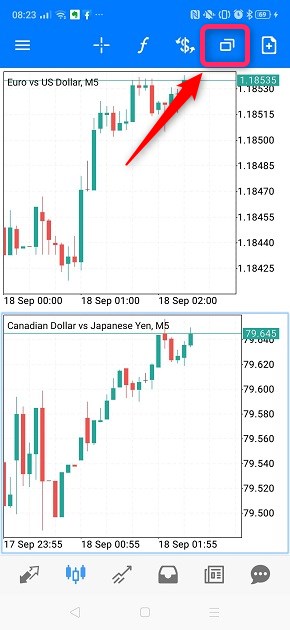
右側の三本線を長押し→上下にスライドすることで、並べ替えることができます。
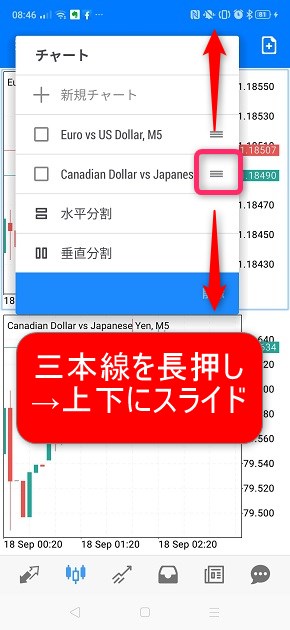
また、左側の四角い枠をタップ→削除を選択することで、チャートを削除することができます。
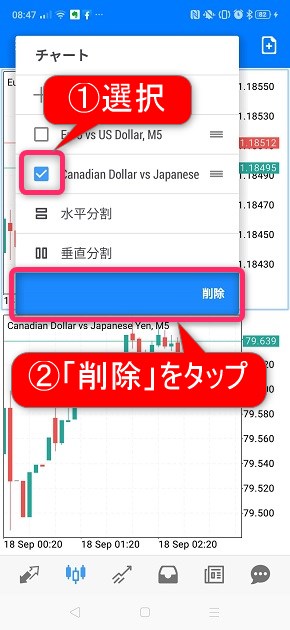
参考になれば幸いです。